Tutoriel Visionaire Studio n°4 positionner le personnage dans la scène et lancer le jeu
Rédigé par Webmaster
Aucun commentaire

Nous avons vu dans le précédent tutoriel comment créer le curseur de souris et créer le début de l'interface à savoir la commander "se déplacer". Nous allons voir maintenant le positionnement du personnage dans la scène et surtout nous allons pouvoir tester tout ce qui a déjà été réalisé depuis le premier tutoriel.
Nous allons nous rendre dans le menu des scènes (icône "maison"). Nous allons créer une nouvelle entrée grâce au symbole "+" et nous allons appeler cette entrée "porte" (flèche rouge). Nous allons lui donner un nom qui sera celui affiché à l'écran (flèche verte).
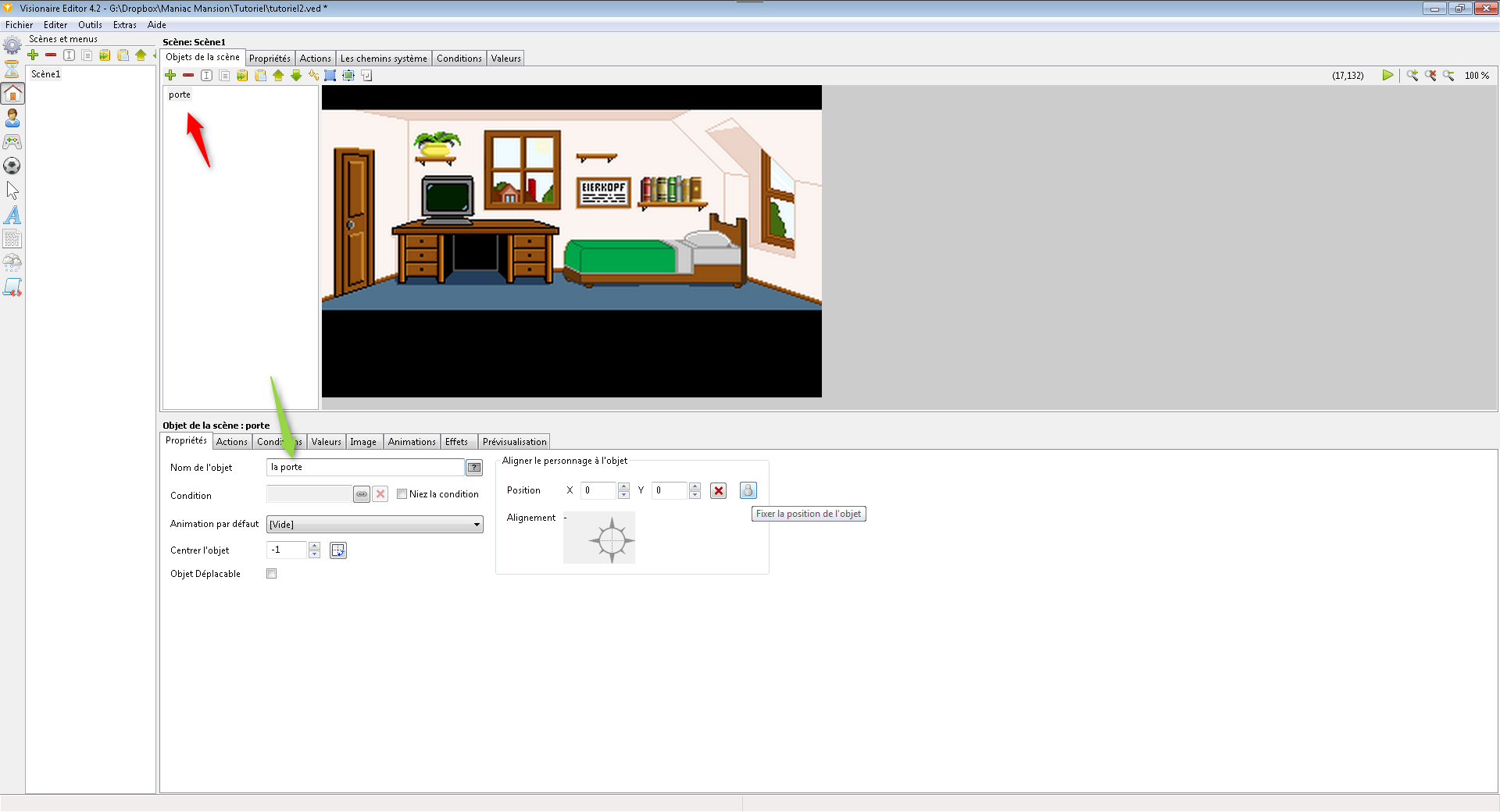 Nous allons maintenant définir dans la scène l'objet "porte". Pour cela nous cliquons sur l'icône désigné par la flèche rouge. Puis nous allons effectuer un tracé autour de la porte dessinée sur le décor (flèche verte). C'est le même système que nous avions utilisé pour définir sur la scène où le personnage avait le droit de circuler. Ensuite nous cliquerons sur le petit bouton représentant un personnage (flèche bleue).
Nous allons maintenant définir dans la scène l'objet "porte". Pour cela nous cliquons sur l'icône désigné par la flèche rouge. Puis nous allons effectuer un tracé autour de la porte dessinée sur le décor (flèche verte). C'est le même système que nous avions utilisé pour définir sur la scène où le personnage avait le droit de circuler. Ensuite nous cliquerons sur le petit bouton représentant un personnage (flèche bleue).
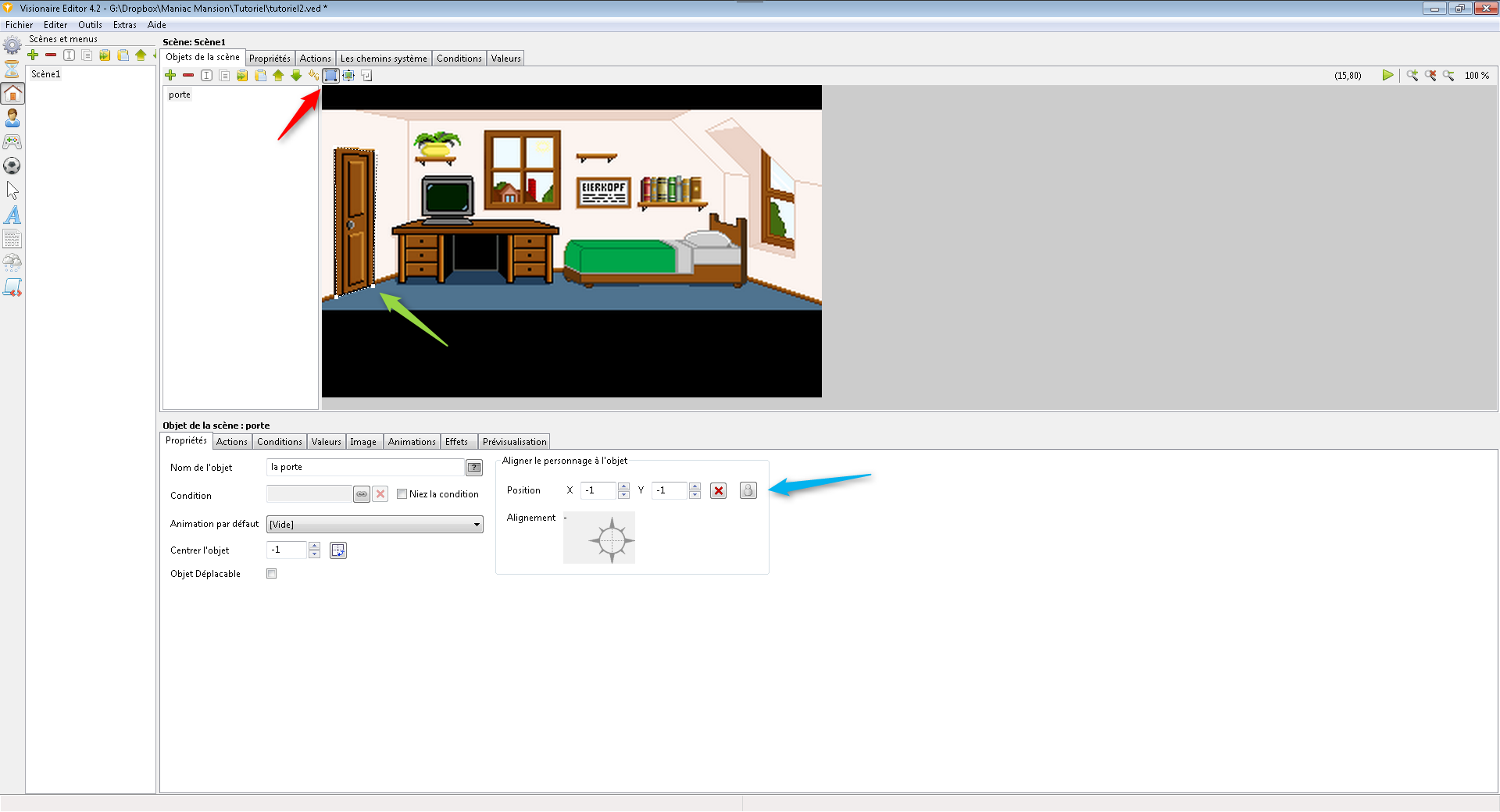 Une fenêtre s'affiche. Cliquez avec le curseur de la souris juste à coté de la porte (flèche rouge). Une petite croix apparait sur le décor. C'est l'endroit où votre personnage se positionnera par rapport à l'objet "porte". Ensuite validez avec "OK".
Une fenêtre s'affiche. Cliquez avec le curseur de la souris juste à coté de la porte (flèche rouge). Une petite croix apparait sur le décor. C'est l'endroit où votre personnage se positionnera par rapport à l'objet "porte". Ensuite validez avec "OK".
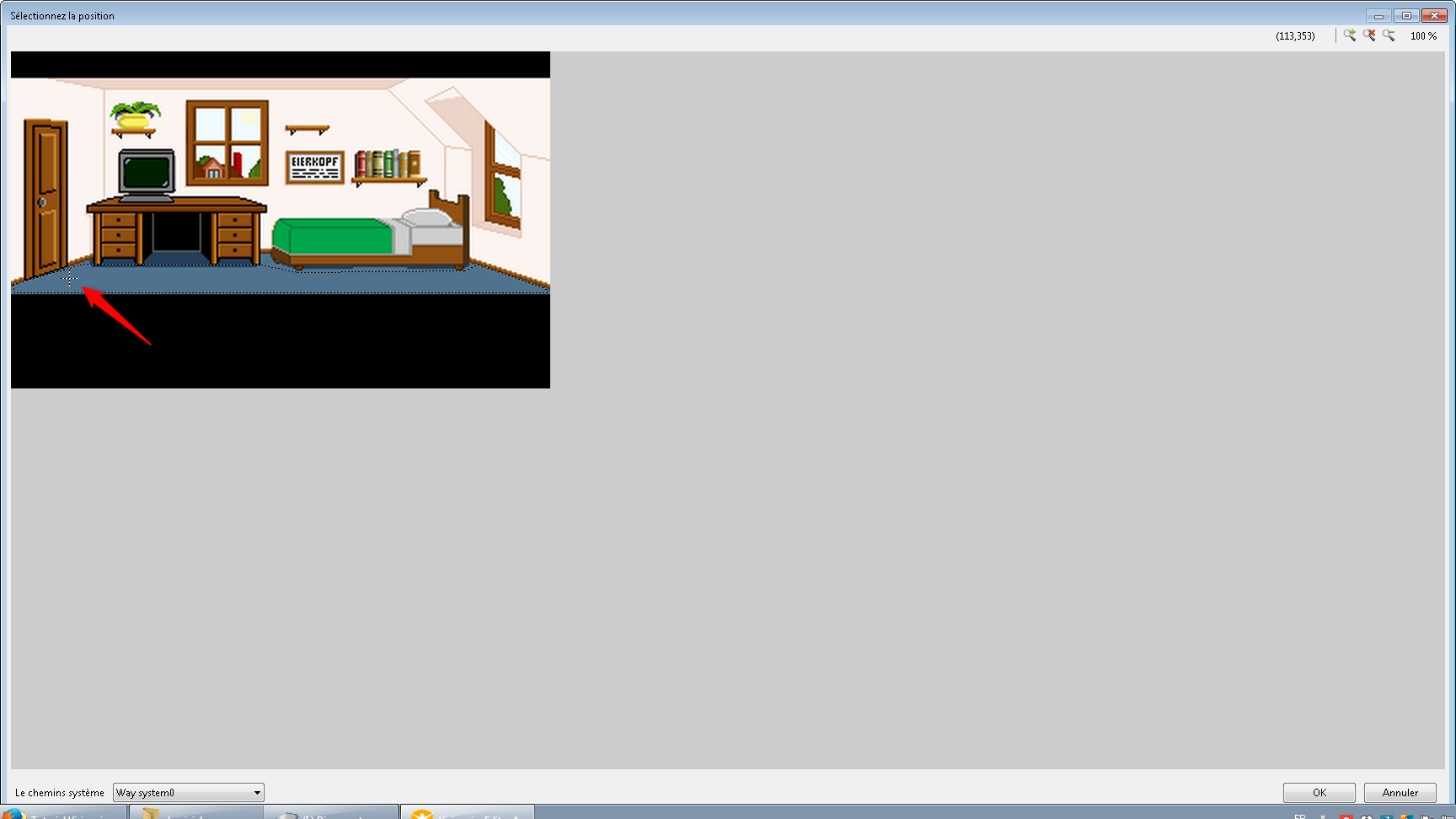 Vous remarquerez des coordonnées qui seront affichées et qui correspondent sur la scène à l'emplacement de votre personnage par rapport à la porte (flèche rouge). Avec le schéma en dessous représentant une boussole (flèche verte), vous allez définir la posture de votre personnage (de face, vers la droite, etc...). Ici je veux qu'il regarde vers la droite alors je clique sur le segment partant du centre de la boussole vers la droite.
Vous remarquerez des coordonnées qui seront affichées et qui correspondent sur la scène à l'emplacement de votre personnage par rapport à la porte (flèche rouge). Avec le schéma en dessous représentant une boussole (flèche verte), vous allez définir la posture de votre personnage (de face, vers la droite, etc...). Ici je veux qu'il regarde vers la droite alors je clique sur le segment partant du centre de la boussole vers la droite.
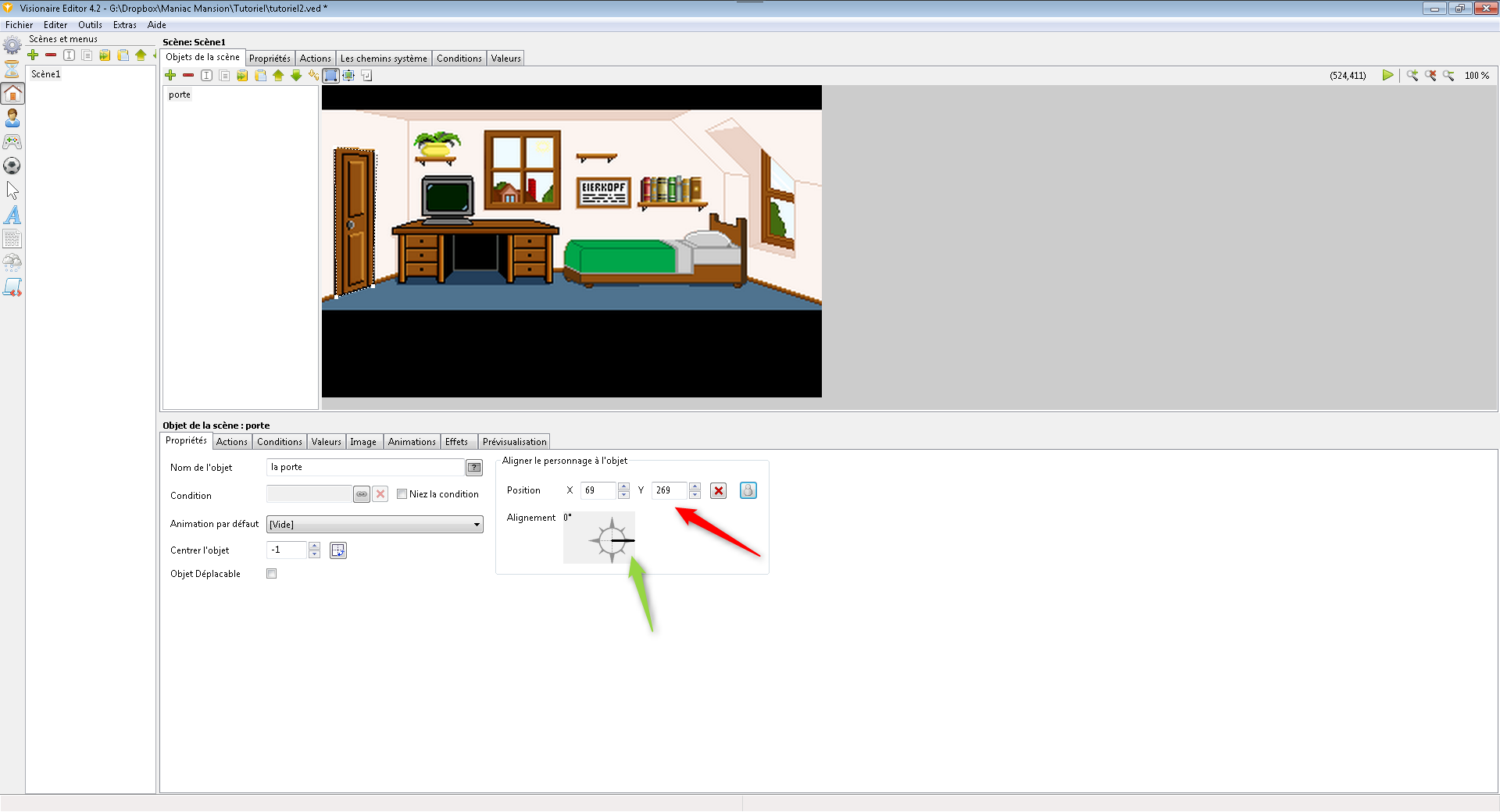 Changeons de menu et allons vers le menu "personnage". Choisissons notre personnage principal et cliquons à l'endroit désigné par la flèche rouge.
Changeons de menu et allons vers le menu "personnage". Choisissons notre personnage principal et cliquons à l'endroit désigné par la flèche rouge.
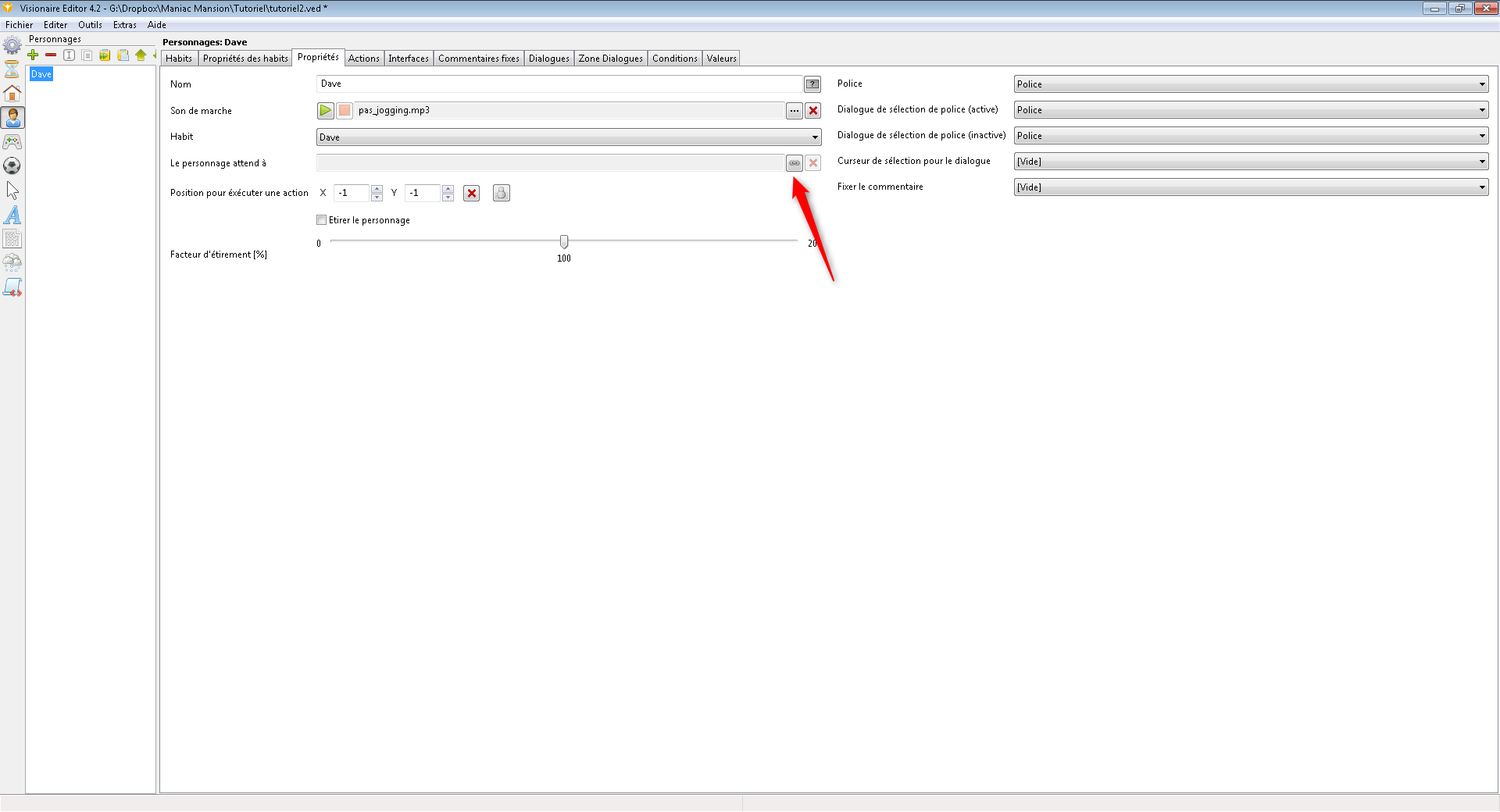 Une nouvelle fenêtre s'ouvre. Cliquons sur "Scène1" (flèche rouge).
Une nouvelle fenêtre s'ouvre. Cliquons sur "Scène1" (flèche rouge).
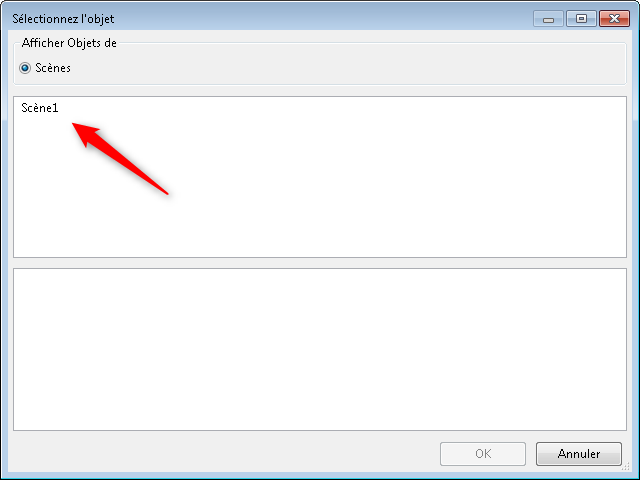 Puis sur "porte" (flèche rouge), et validons.
Puis sur "porte" (flèche rouge), et validons.
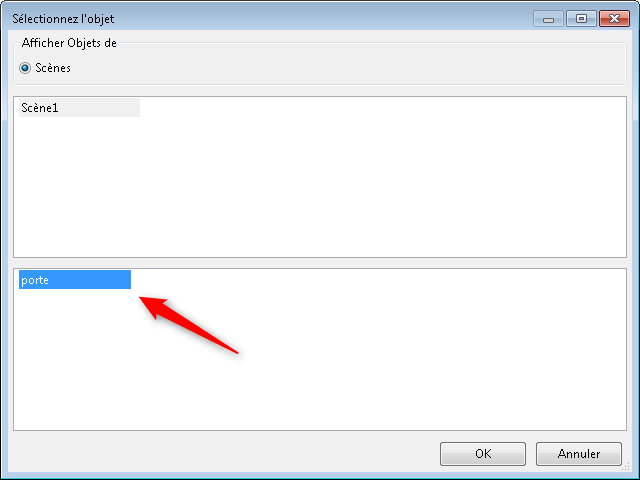 Nous pouvons voir que la rubrique "Le personnage attend à" est remplie avec l'objet "porte" (flèche rouge).
Nous pouvons voir que la rubrique "Le personnage attend à" est remplie avec l'objet "porte" (flèche rouge).
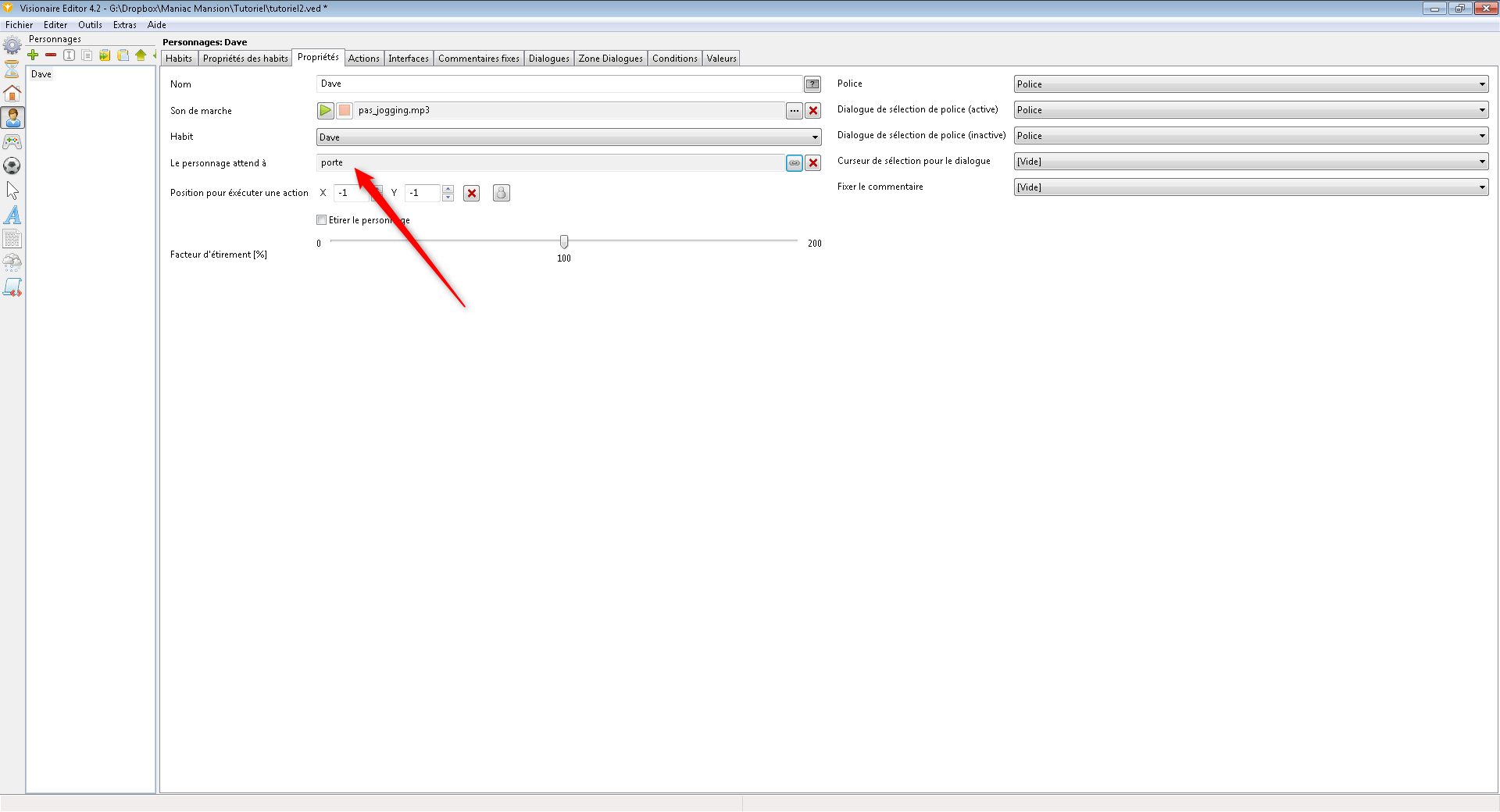 Changeons encore une fois de menu à savoir le menu "réglages". Nous allons remplir 2 rubriques: la première scène du jeu (flèche rouge) et le personnage actif, celui que nous dirigeons (flèche verte).
Changeons encore une fois de menu à savoir le menu "réglages". Nous allons remplir 2 rubriques: la première scène du jeu (flèche rouge) et le personnage actif, celui que nous dirigeons (flèche verte).
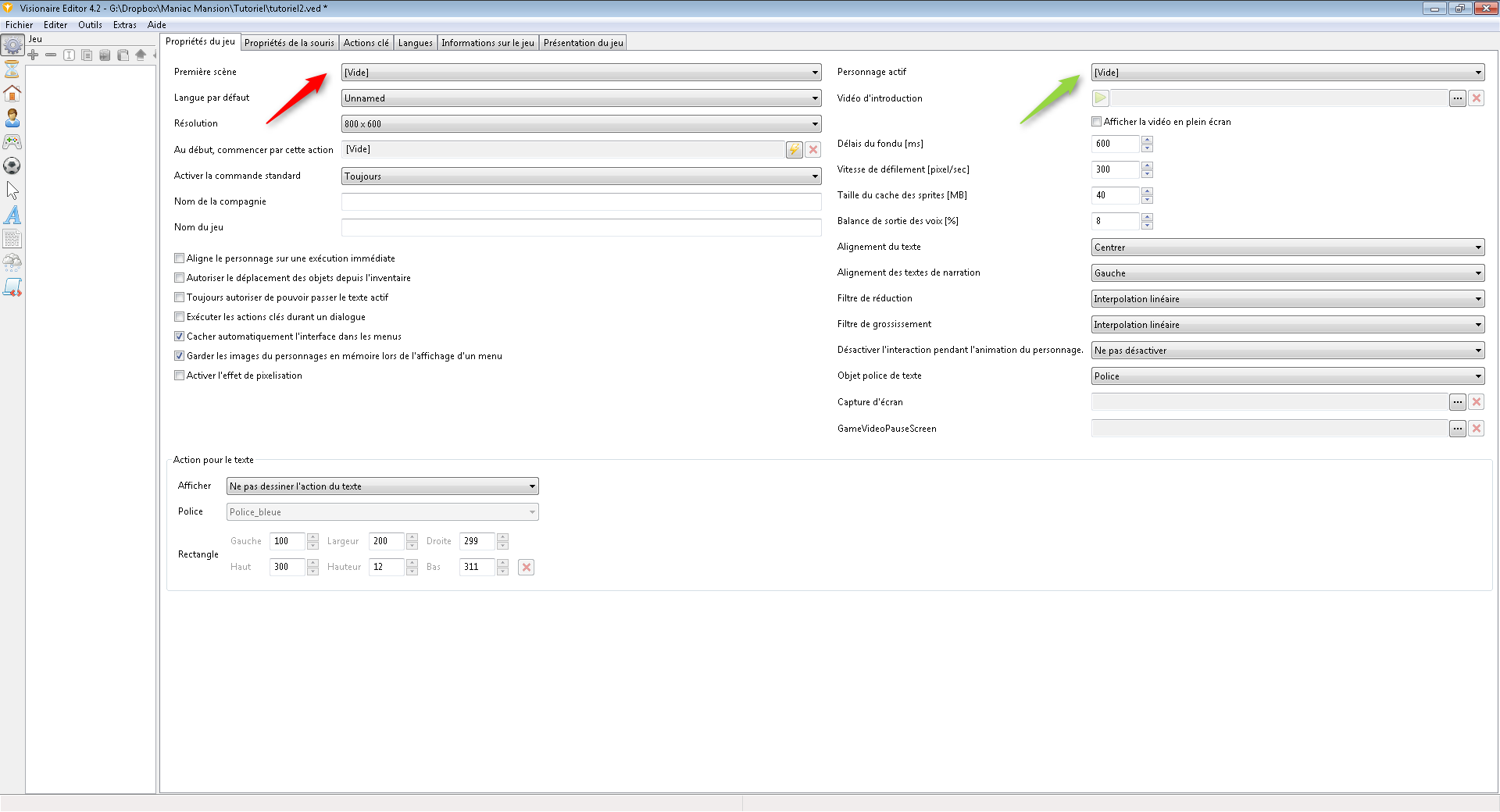 Nous choisissons "Scène1" pour la première scène (flèche rouge) et Dave pour notre personnage actif (flèche verte).
Nous choisissons "Scène1" pour la première scène (flèche rouge) et Dave pour notre personnage actif (flèche verte).
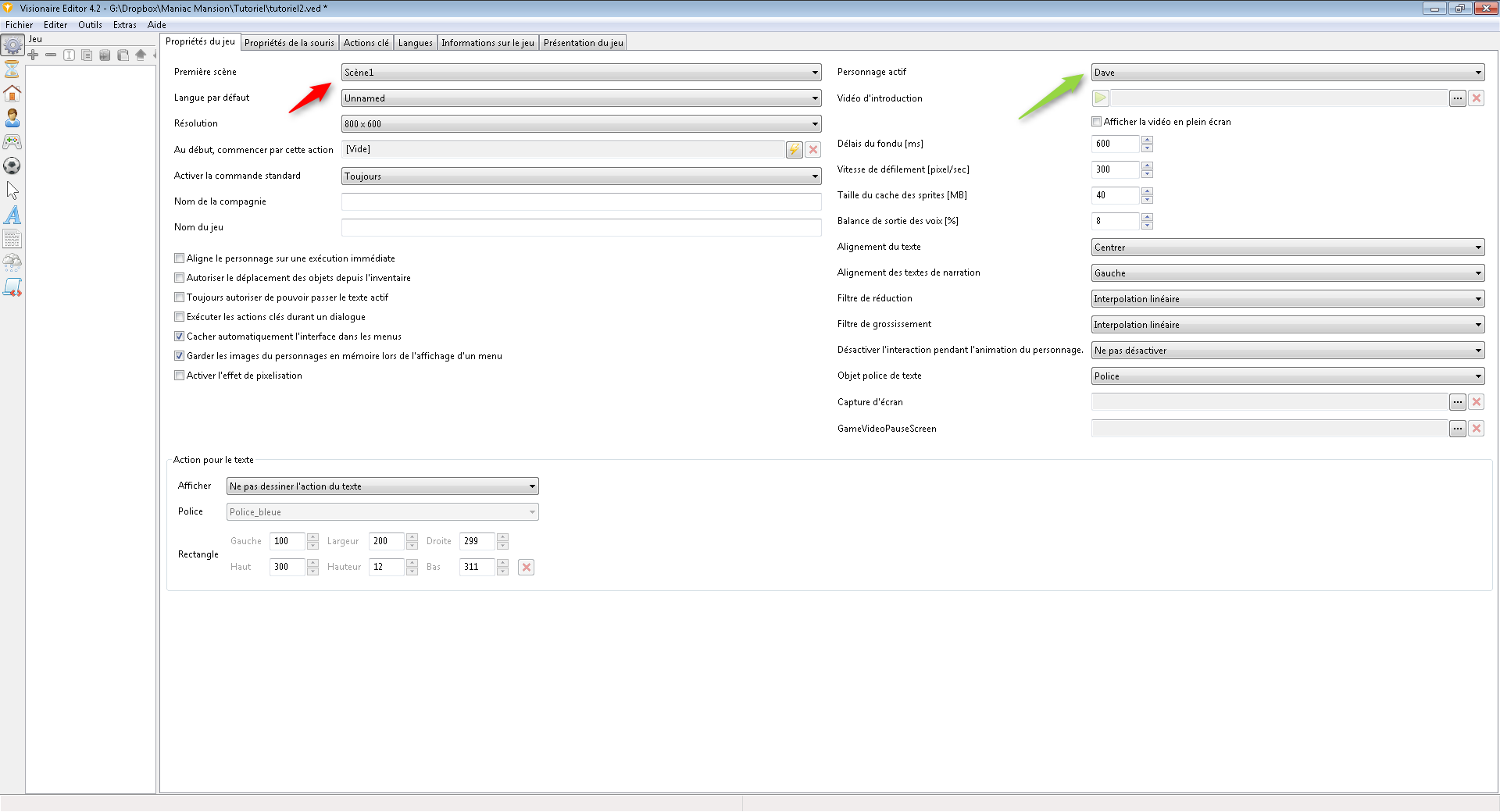 Il ne reste plus qu'à tester le jeu, soit vous sauvegardez et lancer le jeu, en passant par le menu principal "Fichier".
Il ne reste plus qu'à tester le jeu, soit vous sauvegardez et lancer le jeu, en passant par le menu principal "Fichier".
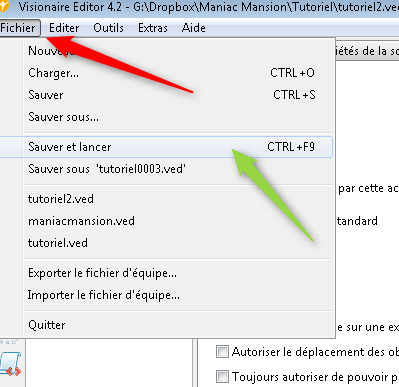 Soit vous lancer le jeu sans sauvegarder en passant par le menu principal "Extras".
Soit vous lancer le jeu sans sauvegarder en passant par le menu principal "Extras".
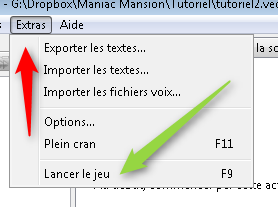 Nous pouvons constater que notre personnage est bien positionné au niveau de la porte et regarde vers la droite (flèche rouge). Nous apercevons également le curseur (flèche verte).
Nous pouvons constater que notre personnage est bien positionné au niveau de la porte et regarde vers la droite (flèche rouge). Nous apercevons également le curseur (flèche verte).
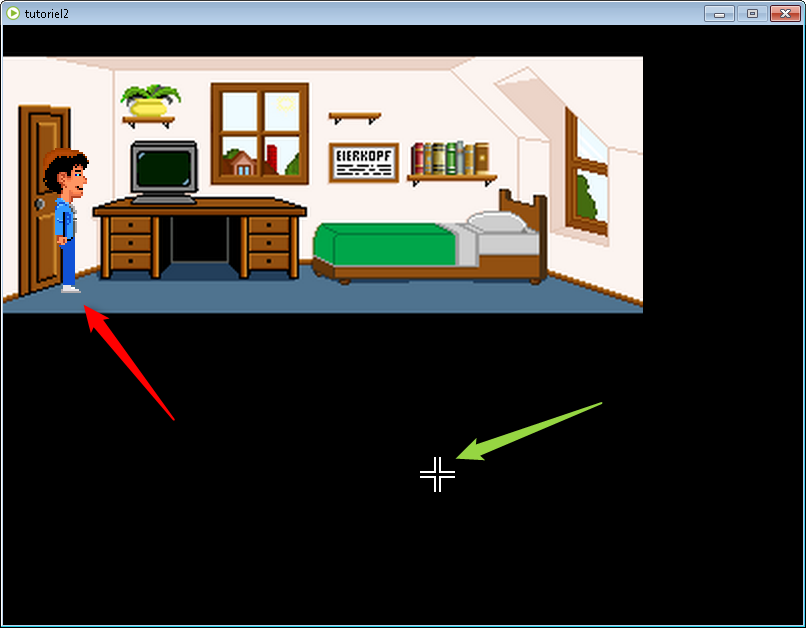 Nous cliquons avec le curseur à un autre endroit du décor et le personnage s'y dirige (flèche rouge).
Nous cliquons avec le curseur à un autre endroit du décor et le personnage s'y dirige (flèche rouge).
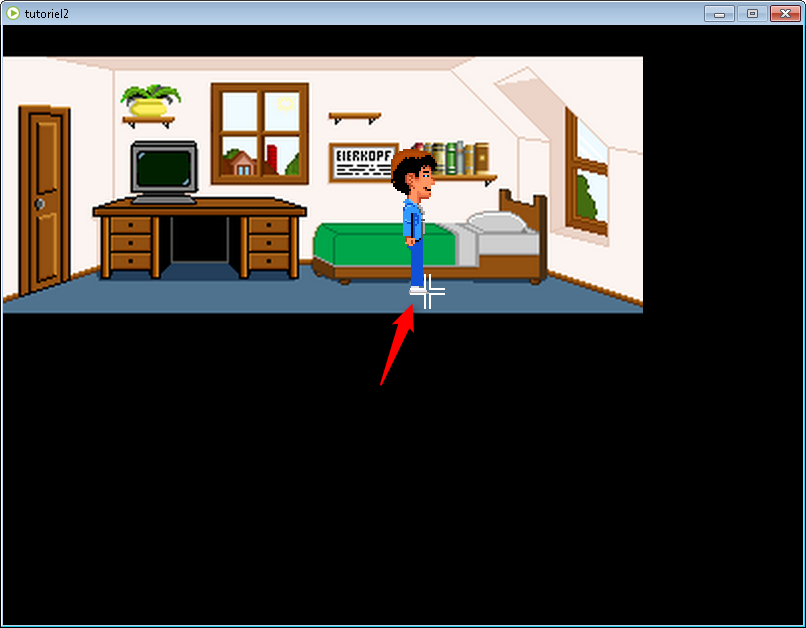 Vous fermez la fenêtre Windows avec la croix pour revenir à votre logiciel.
Vous fermez la fenêtre Windows avec la croix pour revenir à votre logiciel.
