Tutoriel Visionaire Studio n°6 création de l'inventaire
Rédigé par Webmaster
Aucun commentaire

Nous avons vu dans le précédent tutoriel comment créer l'interface . Nous allons maintenant terminer l'interface en créant l'inventaire. Afin de le tester nous créerons une interaction avec un objet du décor pour l'ajouter à l'inventaire.
Cette étape n'est pas obligatoire mais elle vous servira plus tard dans l'avancement de votre jeu. Dans ce tutoriel, nous allons créer 4 emplacements d'inventaire. Si vous ramassez plus de 4 objets, les flèches vous permettront de circuler dans votre inventaire. Voyons donc comment créer ces flèches de défilement.
Créer un bouton "Flèche_haut".
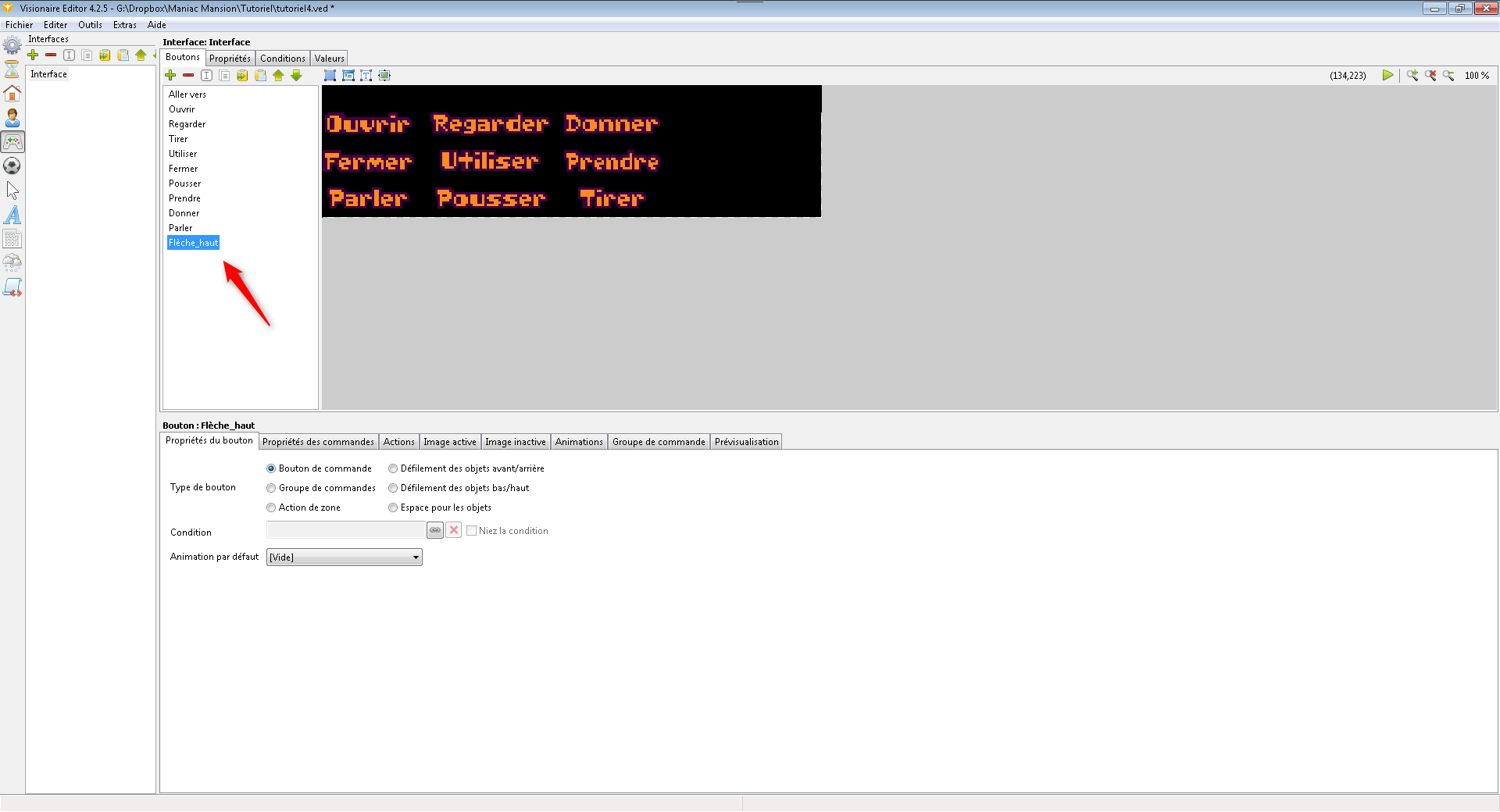 Dans l'onglet "Propriétés du bouton, nous choisirons "Défilement des objets avant/arrière" (flèche rouge).
Dans l'onglet "Propriétés du bouton, nous choisirons "Défilement des objets avant/arrière" (flèche rouge).
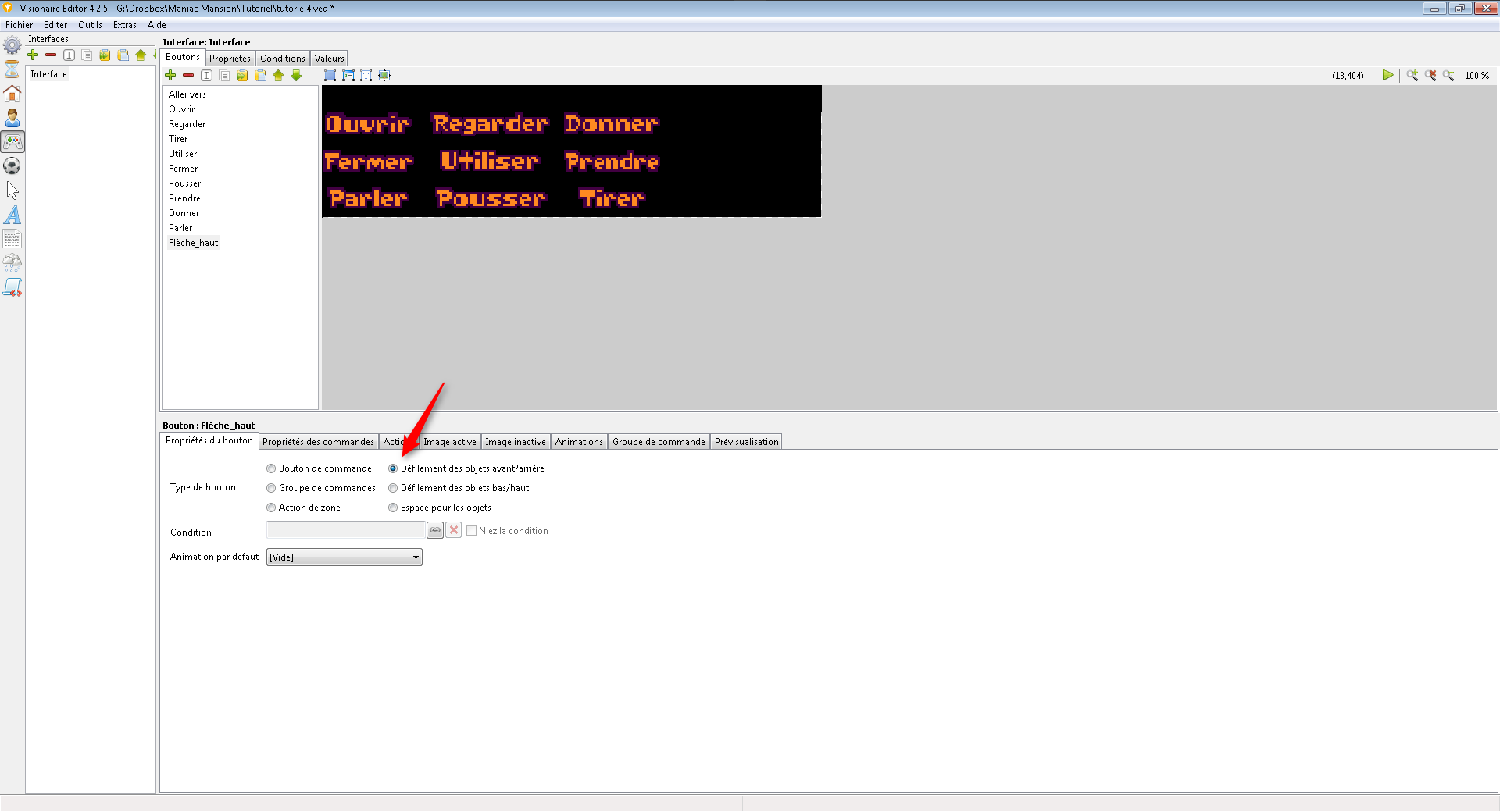 Vous connaissez les manipulations suivantes. En effet nous remplir l' onglet "Image active". L'image correspond à une flèche de couleur orange. Elle s'affiche sur l'interface graphique.
Vous connaissez les manipulations suivantes. En effet nous remplir l' onglet "Image active". L'image correspond à une flèche de couleur orange. Elle s'affiche sur l'interface graphique.
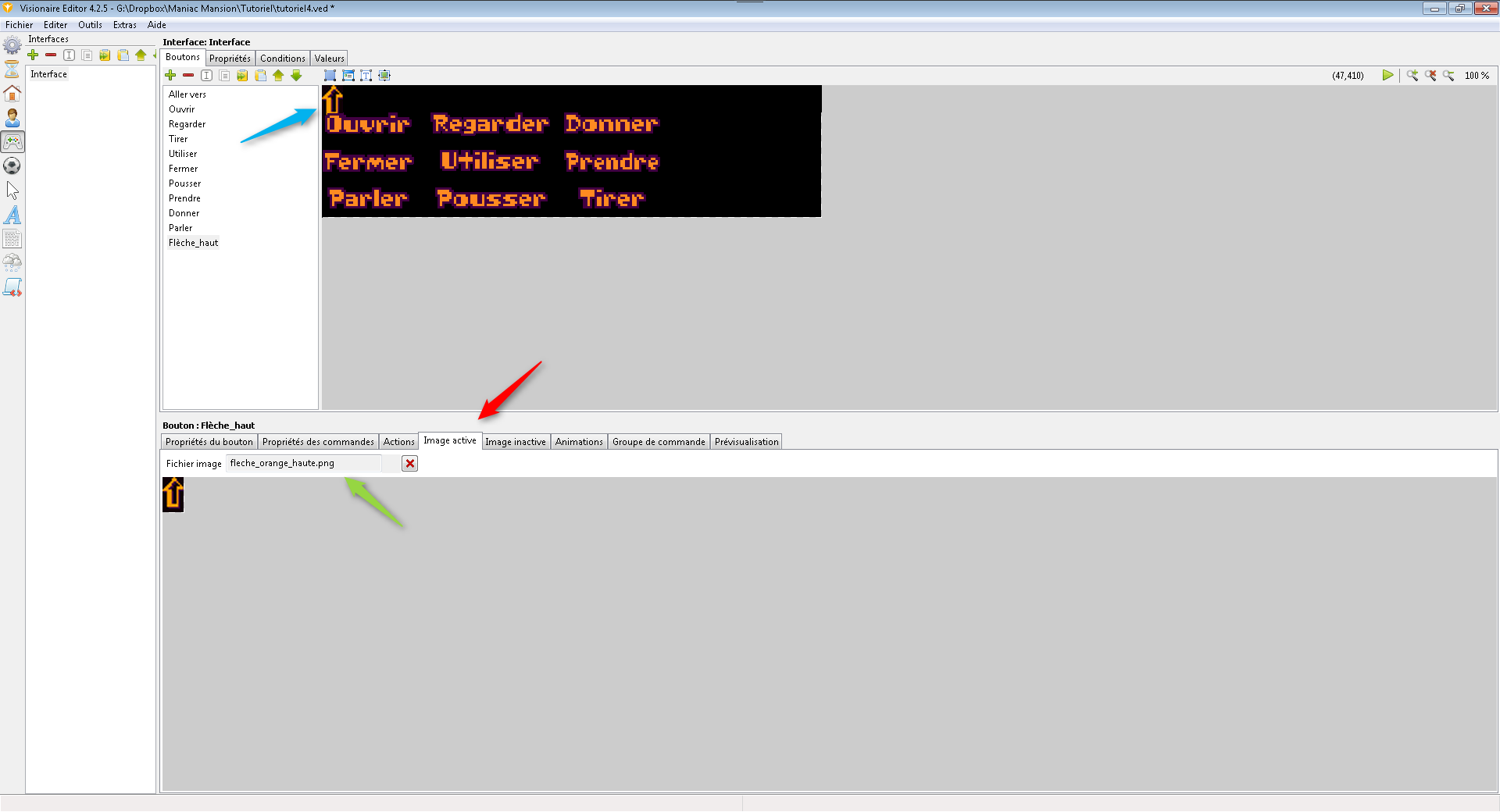 Avec le bouton de déplacement on la positionne correctement (flèche rouge).
Avec le bouton de déplacement on la positionne correctement (flèche rouge).
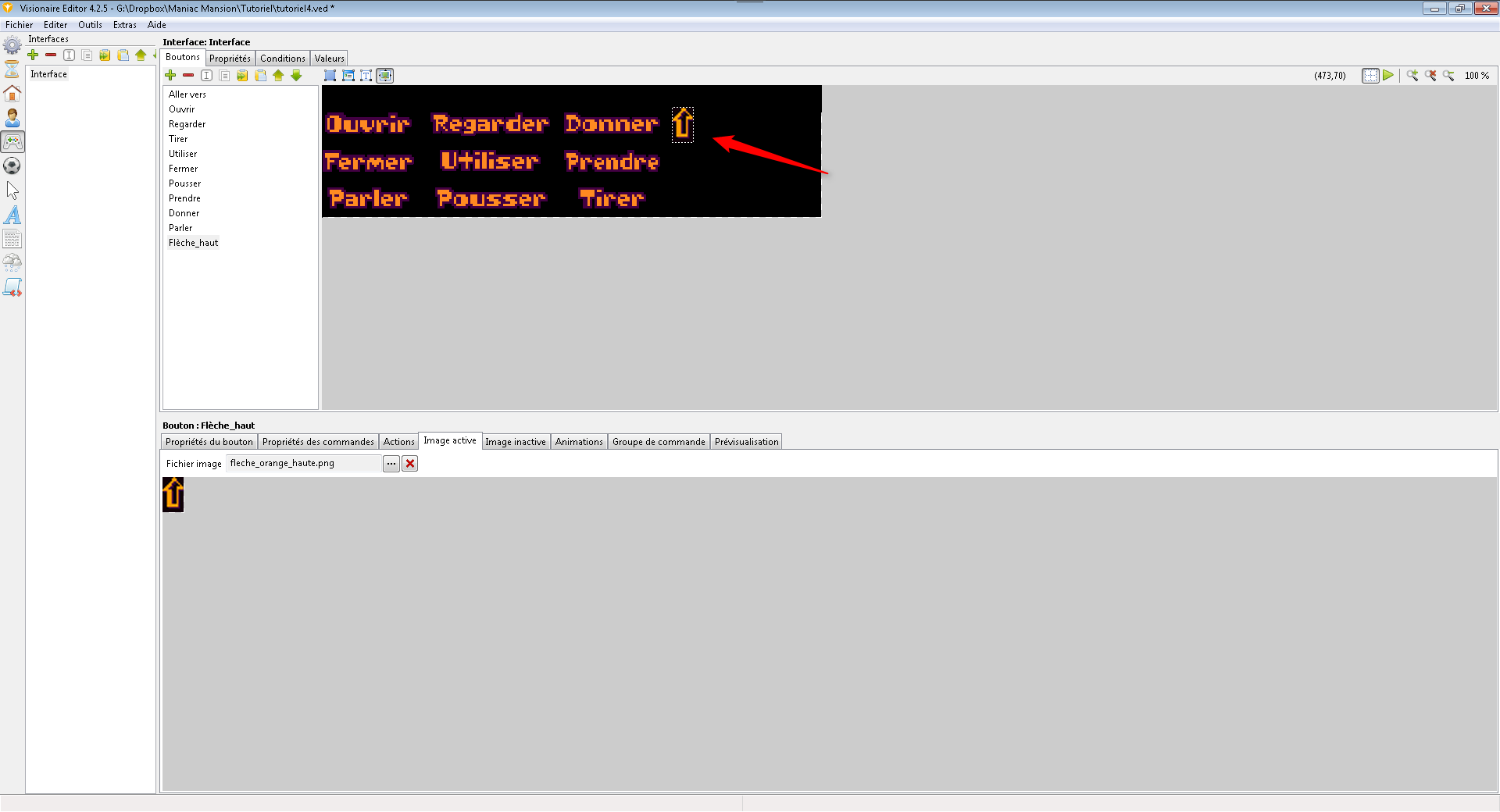 Et on effectue la même manipulation avec l'onglet "Image inactive". L'image est cette fois une flèche bleue.
Et on effectue la même manipulation avec l'onglet "Image inactive". L'image est cette fois une flèche bleue.
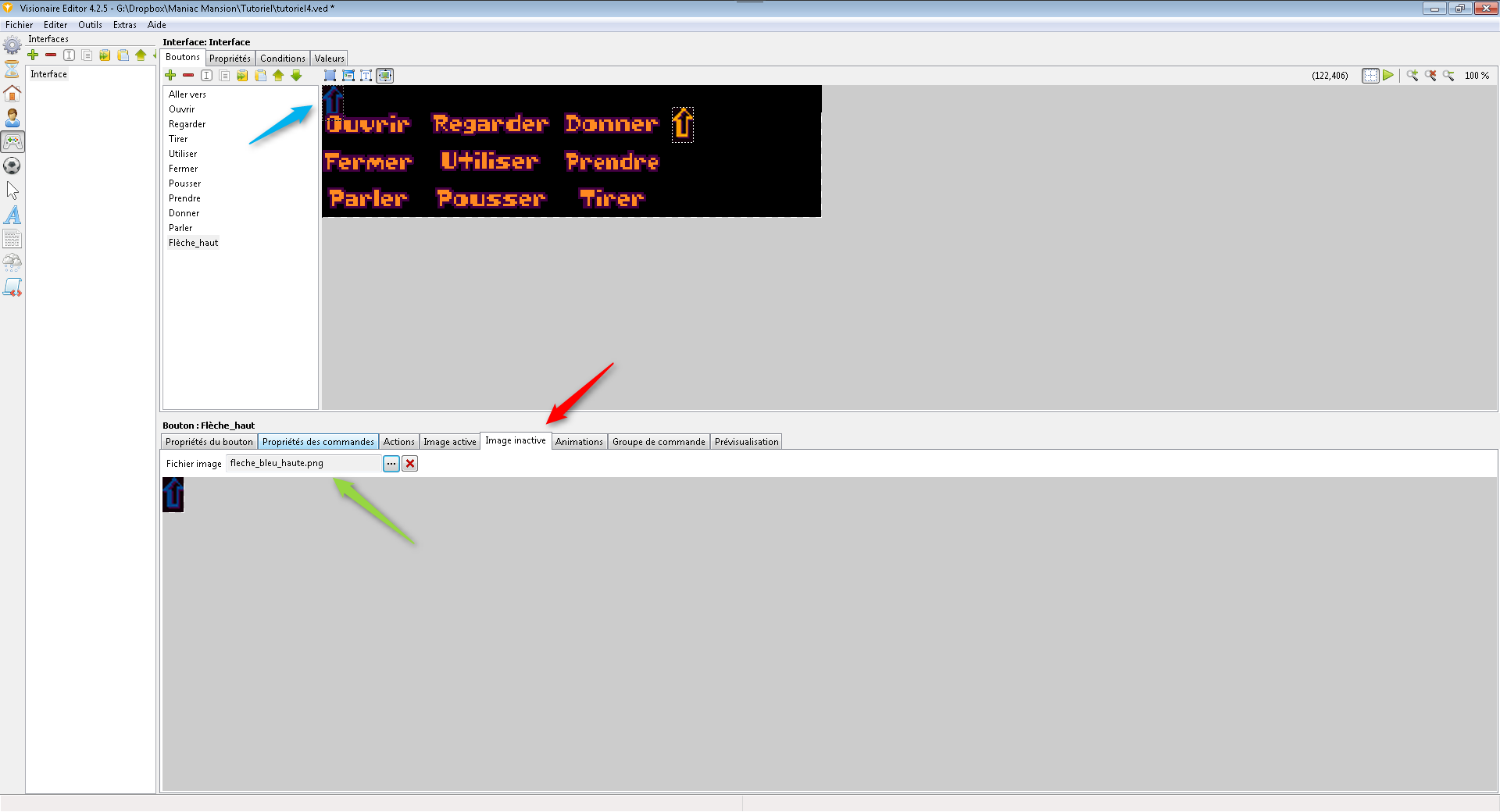 On la positionne également afin qu'elle se chevauche parfaitement avec la flèche orange. Ici elle est bien positionnée car on ne la voit plus, elle est derrière la flèche orange.
On la positionne également afin qu'elle se chevauche parfaitement avec la flèche orange. Ici elle est bien positionnée car on ne la voit plus, elle est derrière la flèche orange.
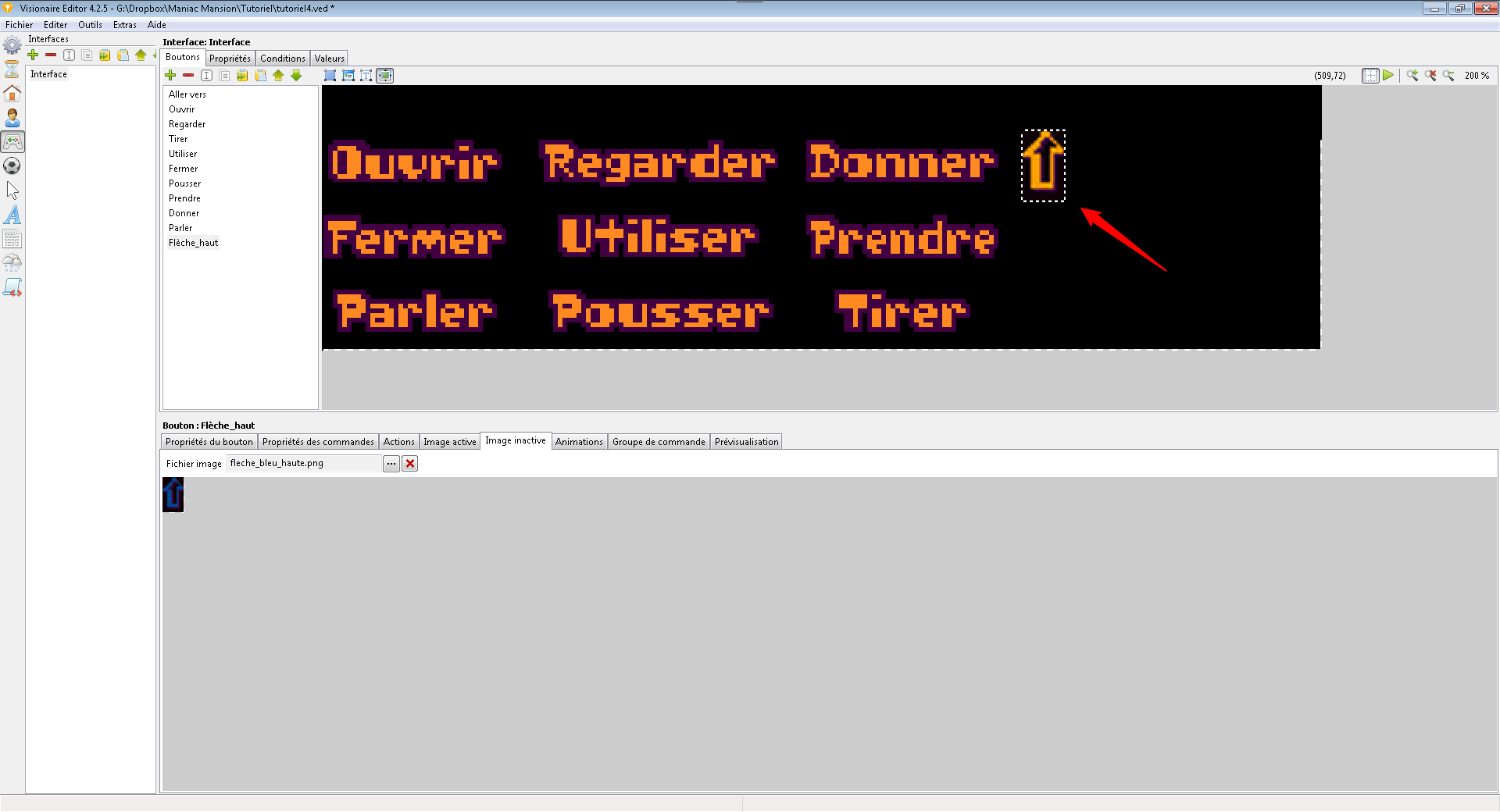 Maintenant on passe à la flèche du bas. Celle du haut permettait de remonter dans l'inventaire, celle du bas permettra de descendre. Cette fois dans l'onglet "Propriétés du bouton, nous choisirons l'option juste en dessous de celle choisie précédemment (flèche verte).
Maintenant on passe à la flèche du bas. Celle du haut permettait de remonter dans l'inventaire, celle du bas permettra de descendre. Cette fois dans l'onglet "Propriétés du bouton, nous choisirons l'option juste en dessous de celle choisie précédemment (flèche verte).
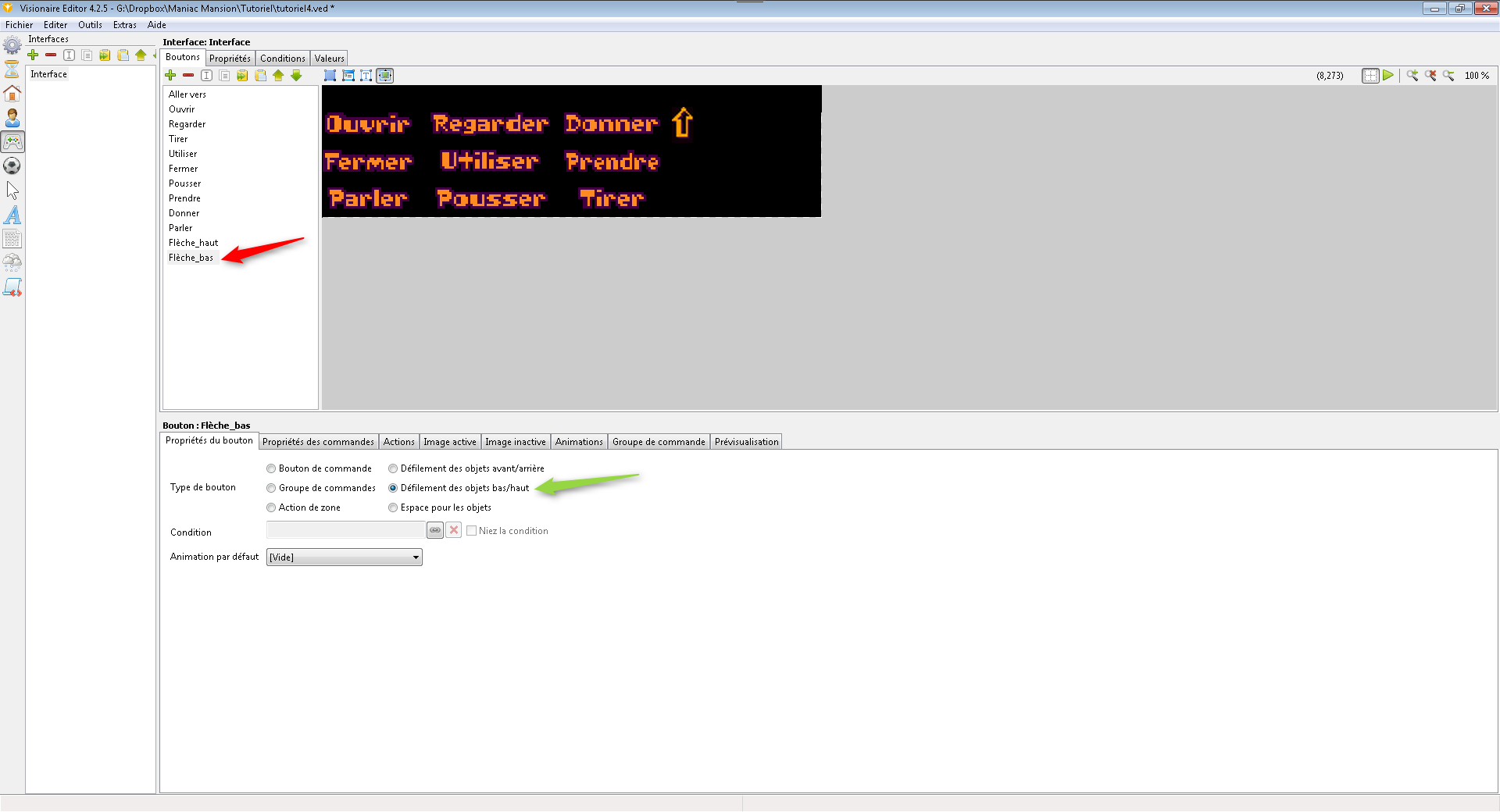 On la positionne...
On la positionne...
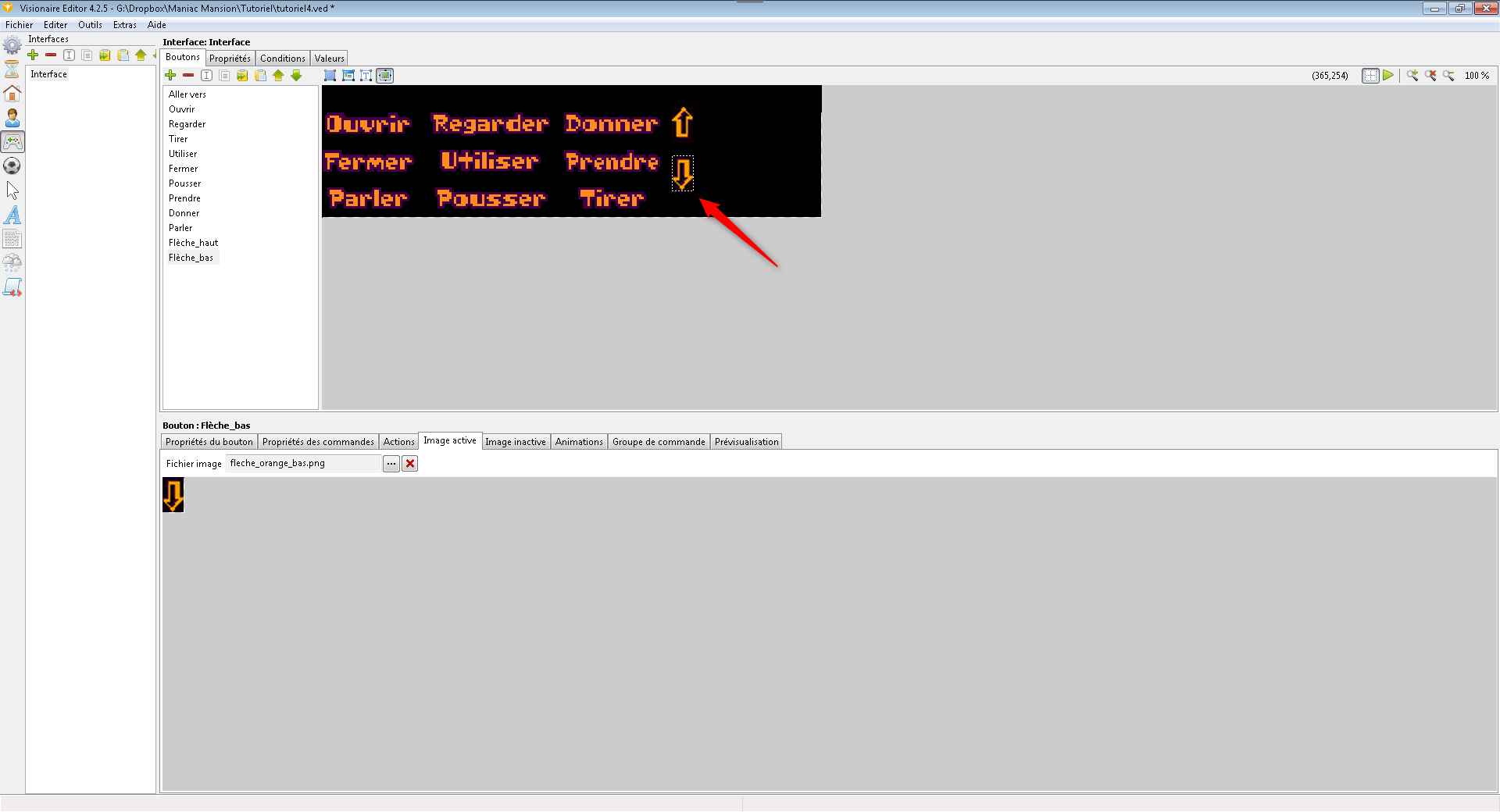 ...et on fait la même chose avec l'image de la flèche bleue.
...et on fait la même chose avec l'image de la flèche bleue.
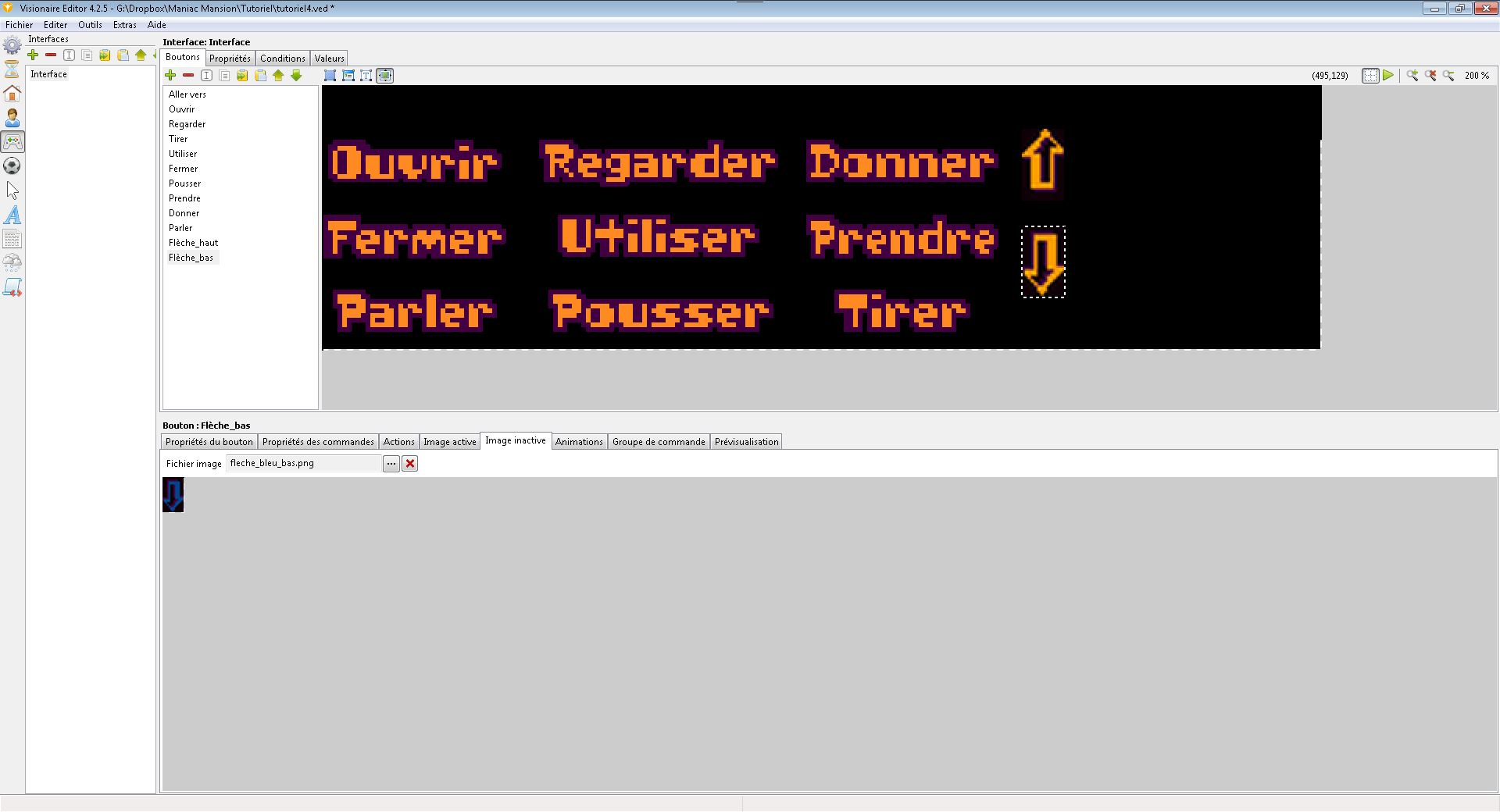 C'est terminé pour les flèches de défilement. Maintenant nous créons 4 boutons nommés "place1" à "place4". A chaque fois, dans "Propriétés du bouton", nous choisirons "Espace pour les objets" (flèche verte).
C'est terminé pour les flèches de défilement. Maintenant nous créons 4 boutons nommés "place1" à "place4". A chaque fois, dans "Propriétés du bouton", nous choisirons "Espace pour les objets" (flèche verte).
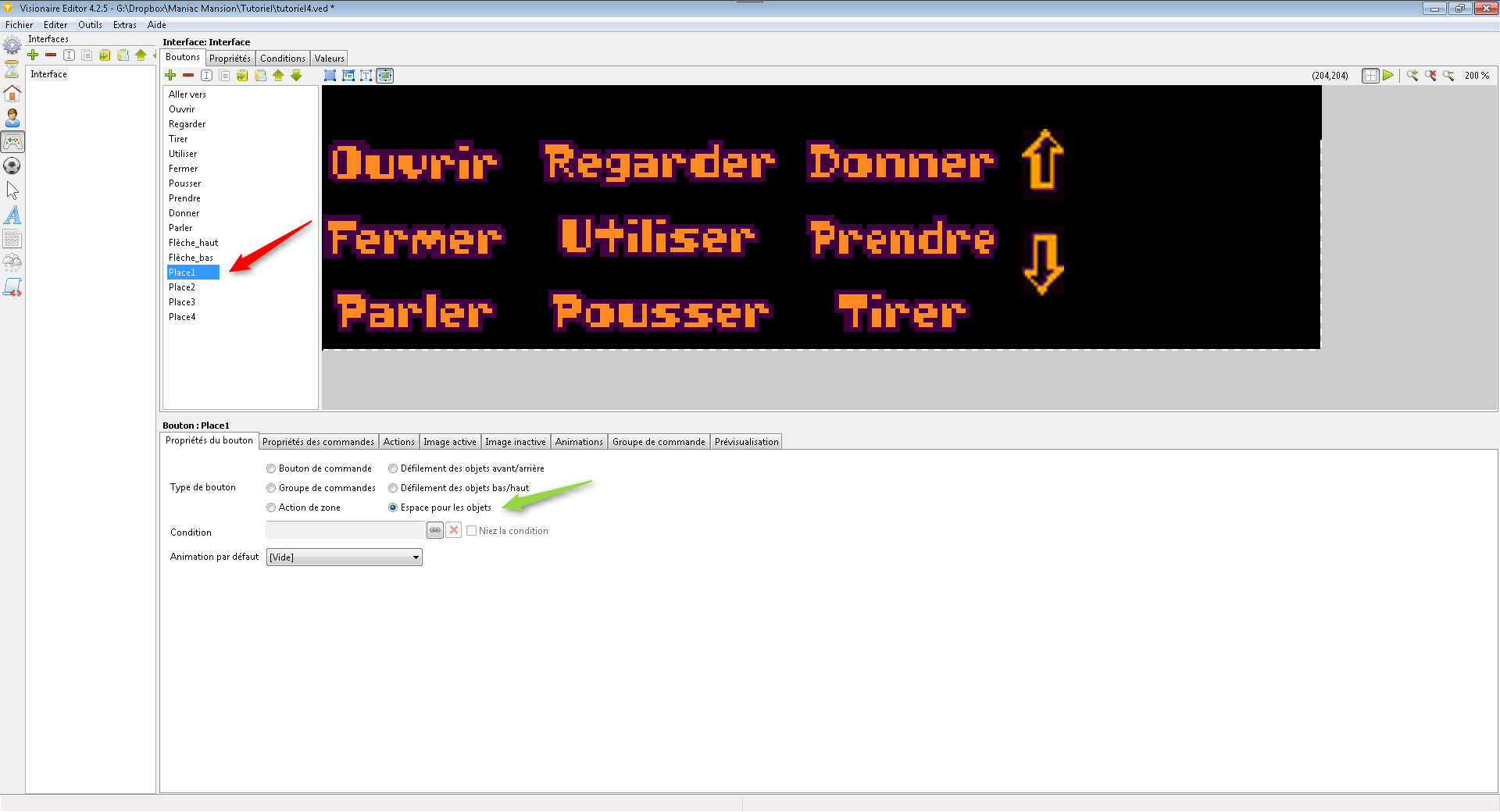 Il faut maintenant définir chaque emplacement en le définissant par une succession de points. Vous connaissez la manipulation accessible par le bouton désigné par la flèche verte. Pour le bouton "place1", on définit l'emplacement à l'endroit désigné par la flèche rouge.
Il faut maintenant définir chaque emplacement en le définissant par une succession de points. Vous connaissez la manipulation accessible par le bouton désigné par la flèche verte. Pour le bouton "place1", on définit l'emplacement à l'endroit désigné par la flèche rouge.
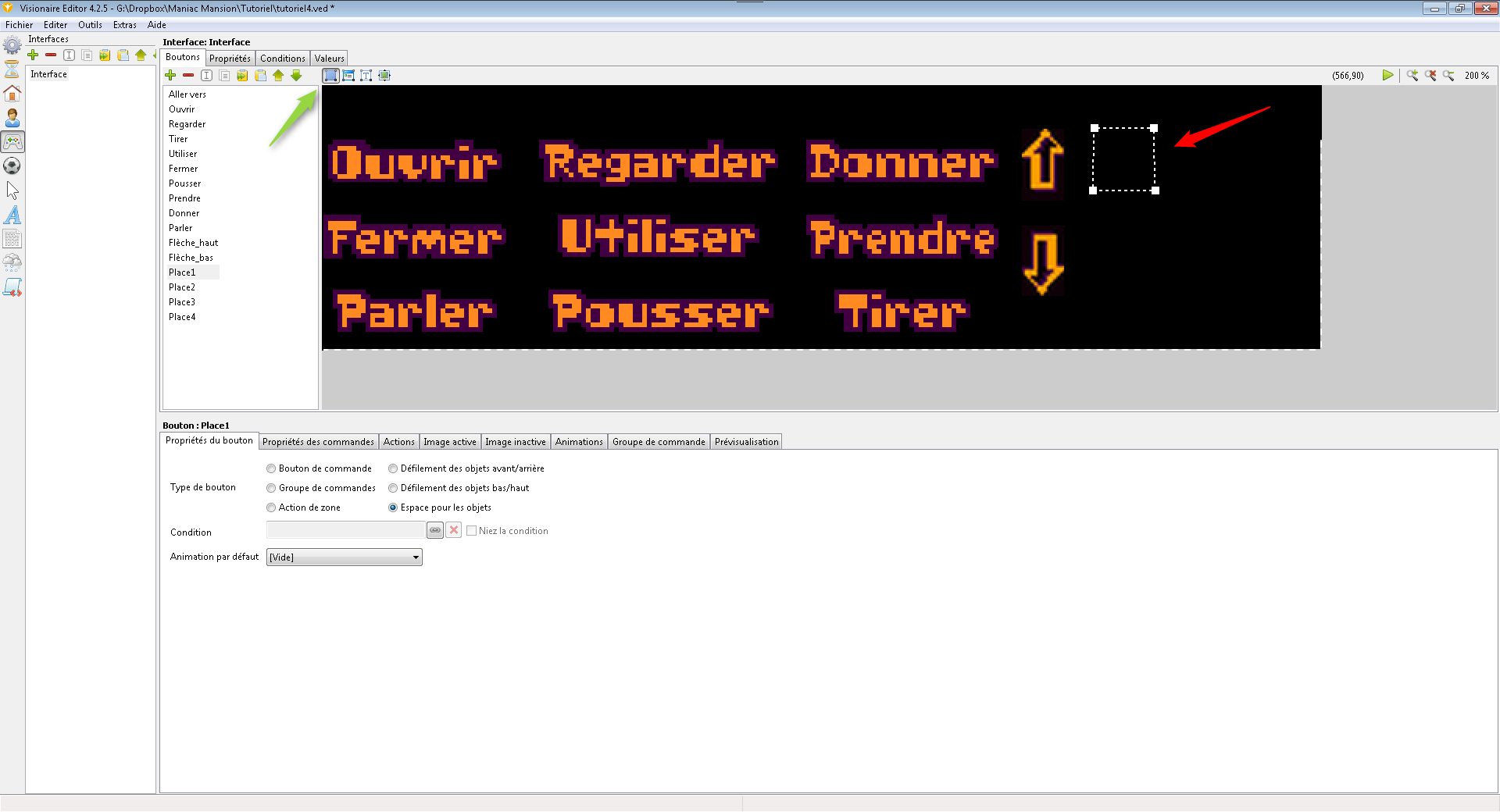 Ensuite l'emplacement 2...
Ensuite l'emplacement 2...
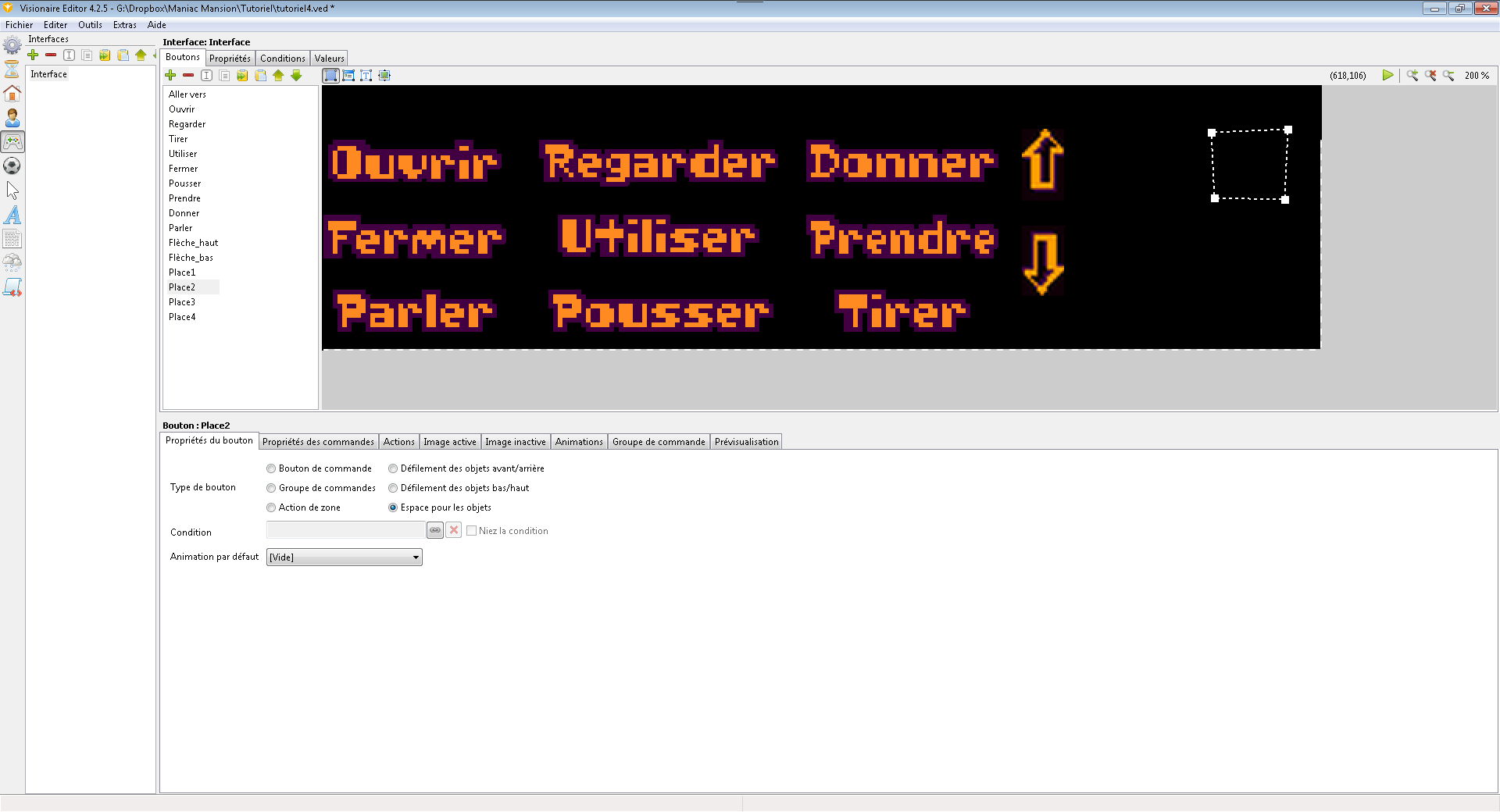 ...puis le troisième...
...puis le troisième...
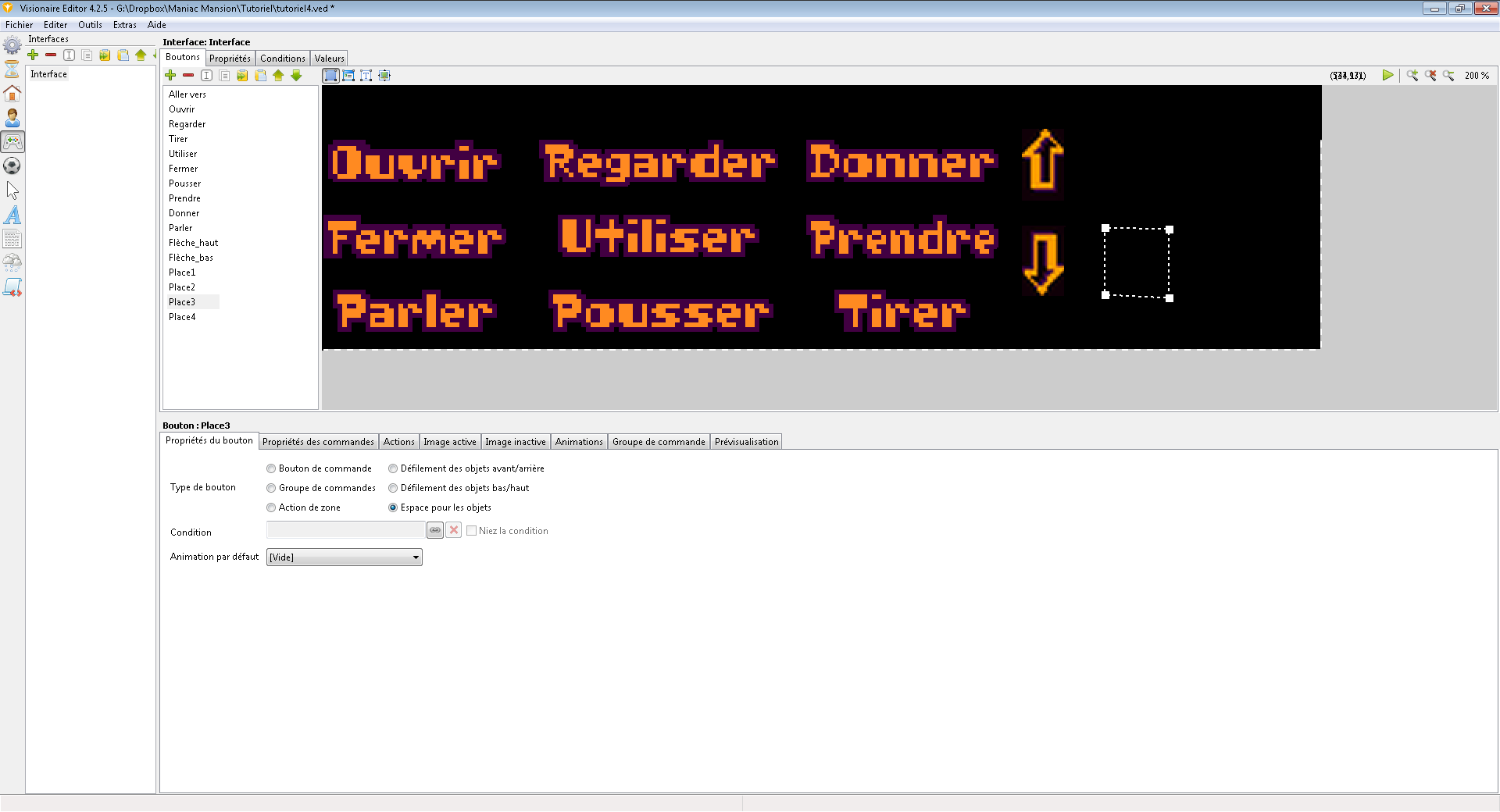 ...et le dernier.
...et le dernier.
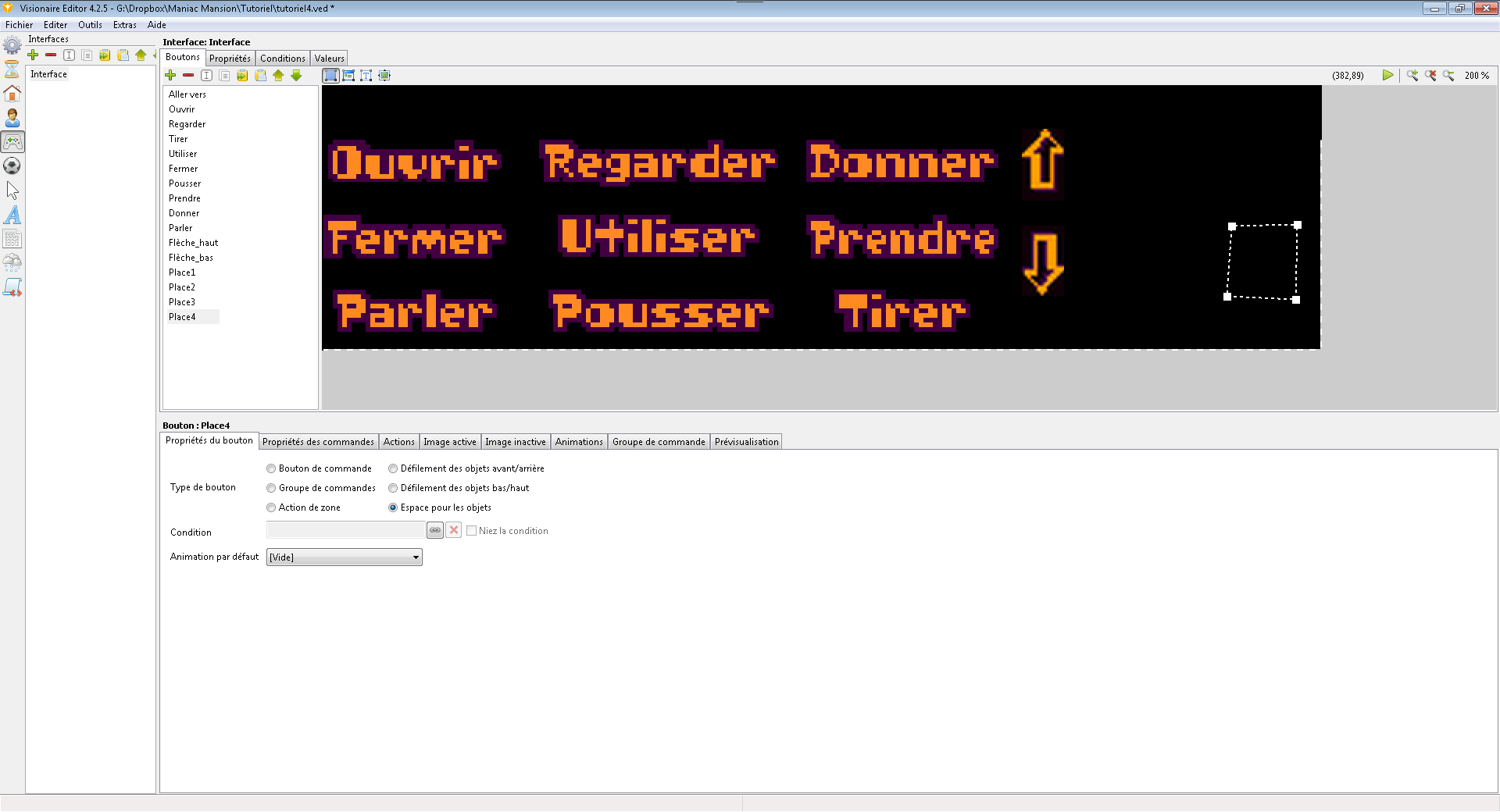 Nous allons maintenant créer un objet d'inventaire. Choisissez le menu correspondant à la flèche rouge puis créer un objet nommé "clé" (flèche verte).
Nous allons maintenant créer un objet d'inventaire. Choisissez le menu correspondant à la flèche rouge puis créer un objet nommé "clé" (flèche verte).
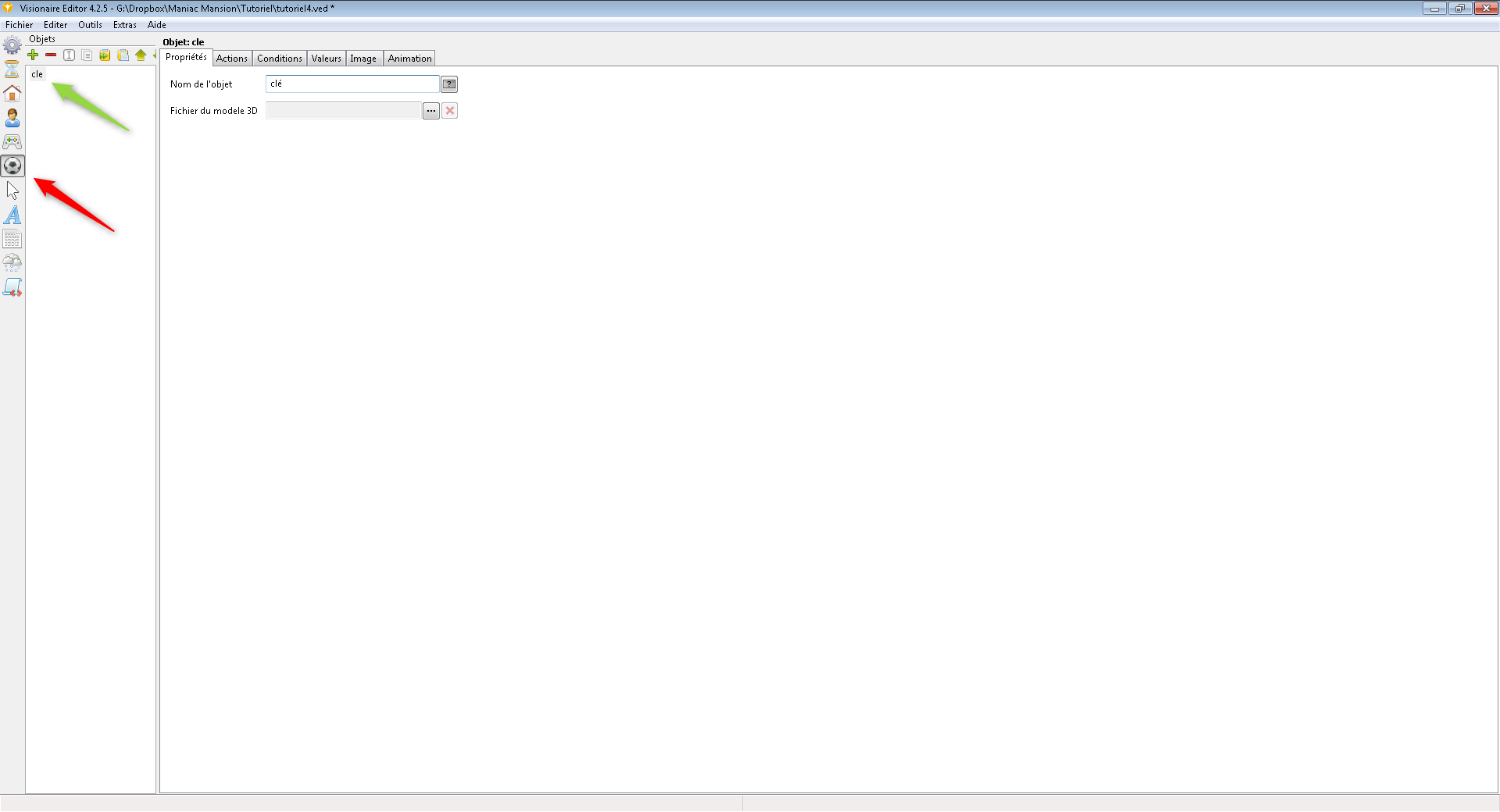 Dans l'onglet "Image" nous allons chercher une image correspondant à cet objet.
Dans l'onglet "Image" nous allons chercher une image correspondant à cet objet.
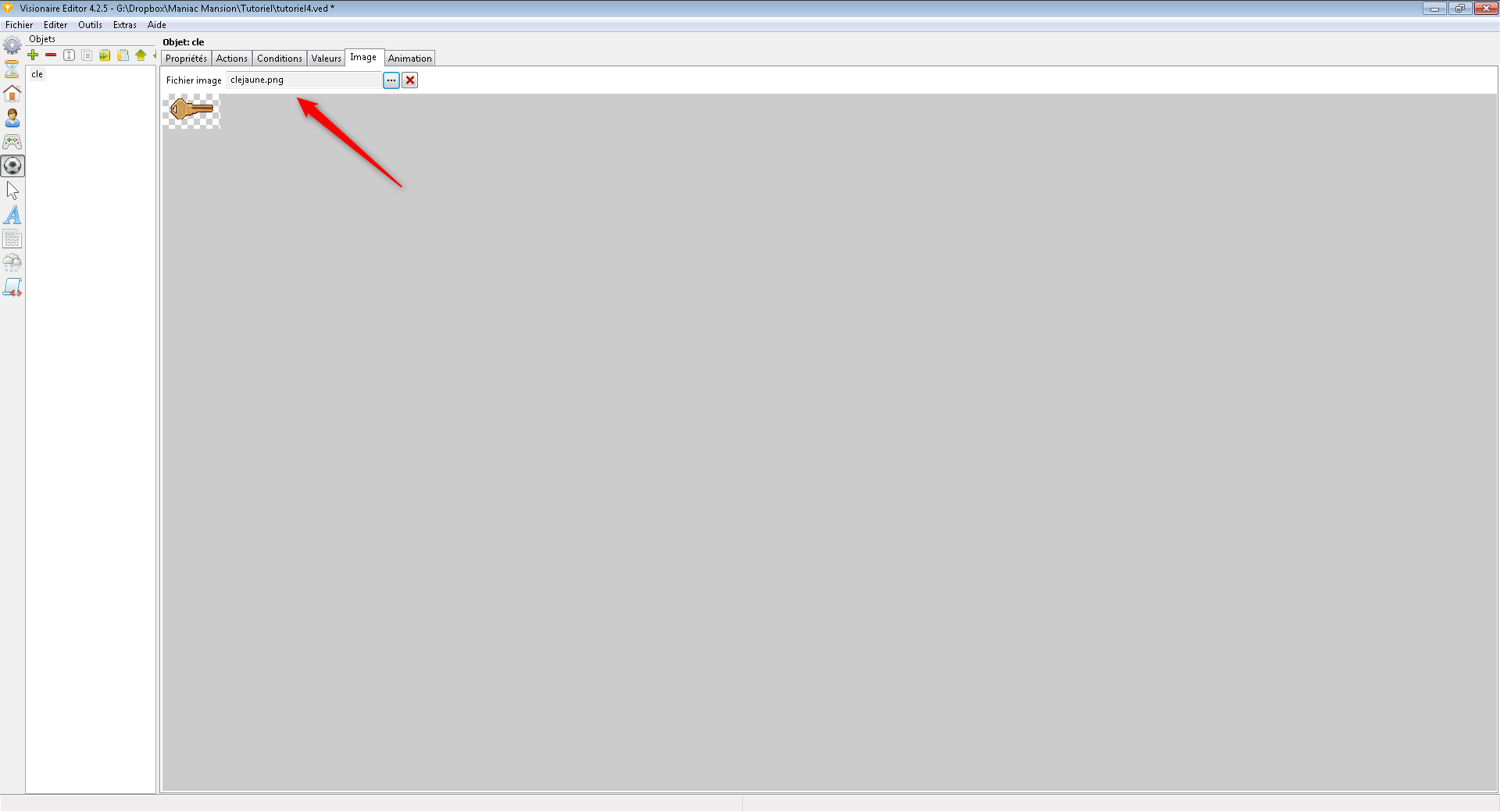 Nous changeons de menu et allons maintenant revenir sur notre décor. Créons l'objet "clé" qui sera sur la scène.
Nous changeons de menu et allons maintenant revenir sur notre décor. Créons l'objet "clé" qui sera sur la scène.
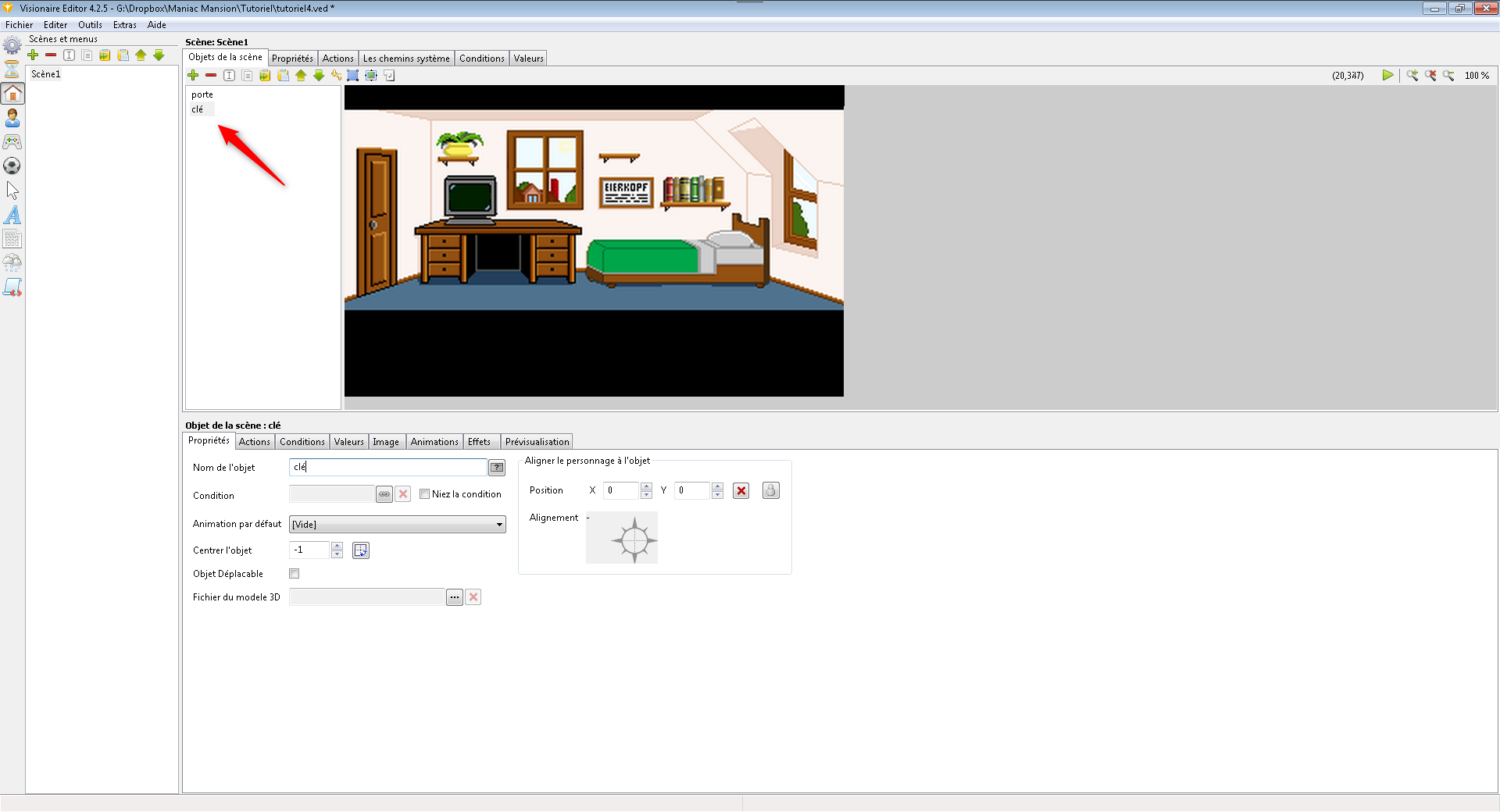 Nous allons récupérer une image correspondant à l'objet. Ici j'ai pris la même image que l'objet "clé" de l'inventaire mais je la réduis. Ensuite je la positionne, ici sur le lit.
Nous allons récupérer une image correspondant à l'objet. Ici j'ai pris la même image que l'objet "clé" de l'inventaire mais je la réduis. Ensuite je la positionne, ici sur le lit.
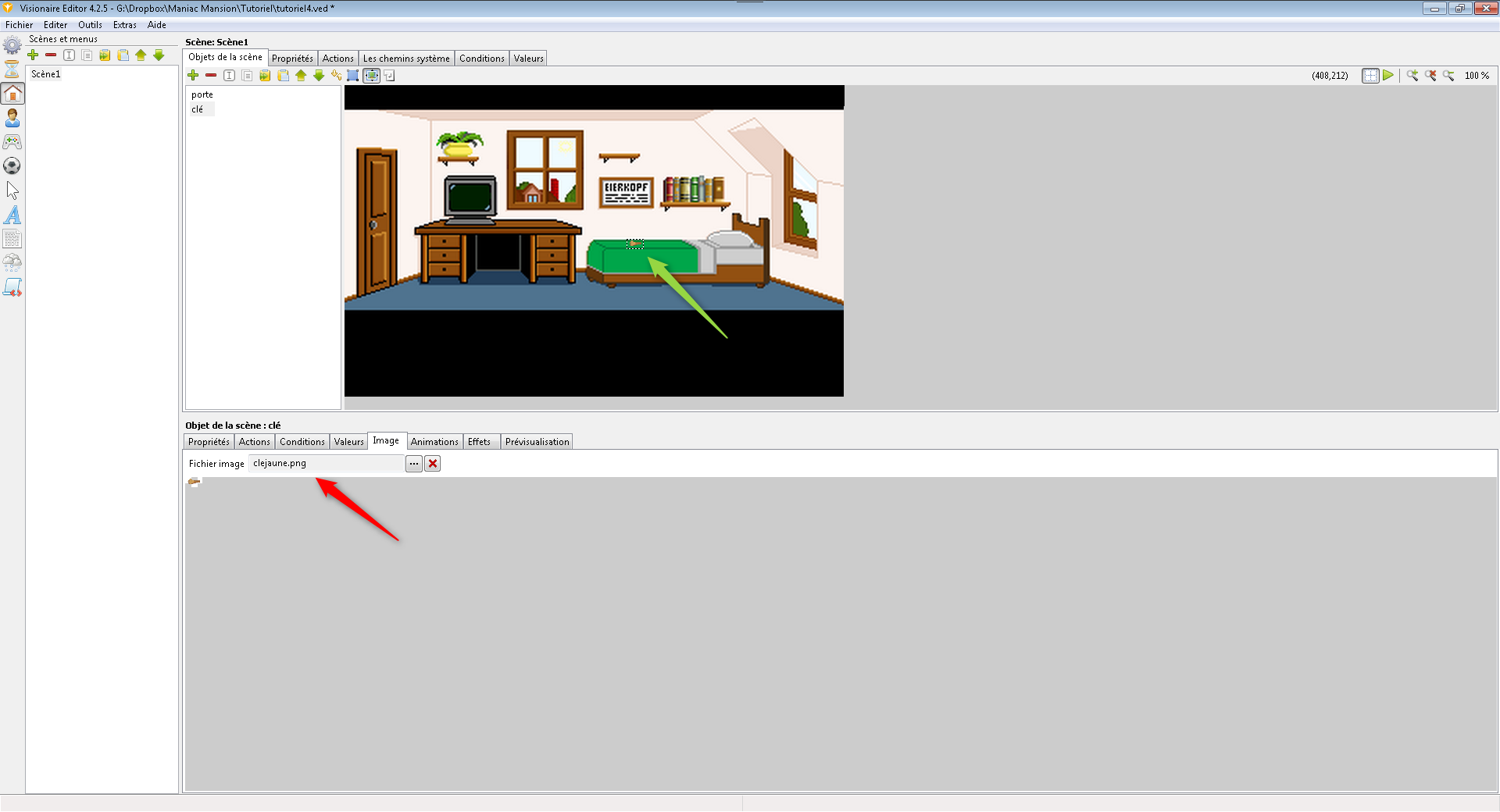 Ensuite je retourne dans "Propriétés" et je définis l'emplacement ou se rendra mon personnage lorsque j'effectuerai mon action "Prendre" pour l'objet "clé" (flèche rouge). Mais également son alignement par rapport à l'objet "clé" (flèche verte).
Ensuite je retourne dans "Propriétés" et je définis l'emplacement ou se rendra mon personnage lorsque j'effectuerai mon action "Prendre" pour l'objet "clé" (flèche rouge). Mais également son alignement par rapport à l'objet "clé" (flèche verte).
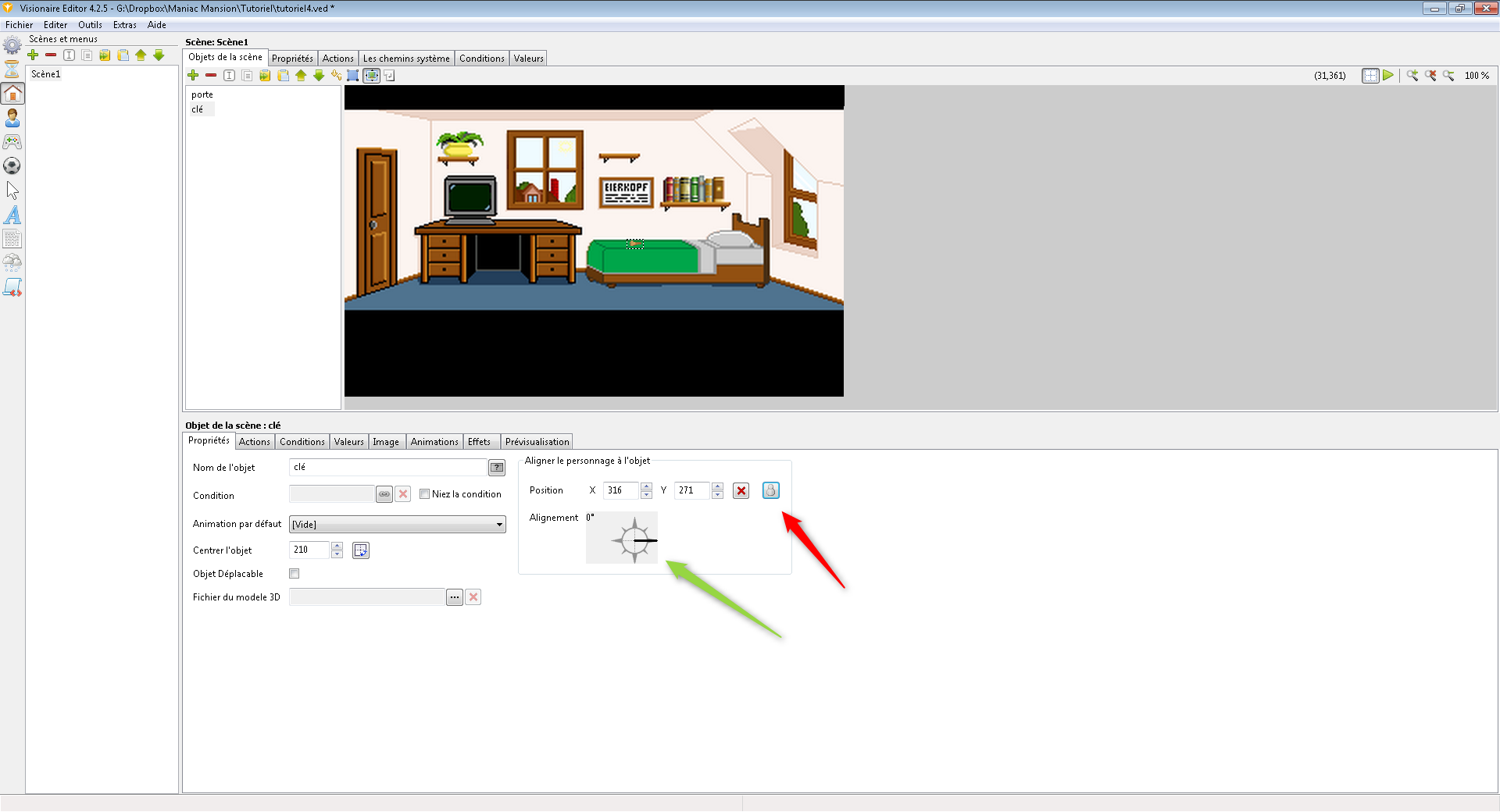 Il faut également entourer l'objet "clé". Nous avions déjà fait cette manipulation pour la porte.
Il faut également entourer l'objet "clé". Nous avions déjà fait cette manipulation pour la porte.
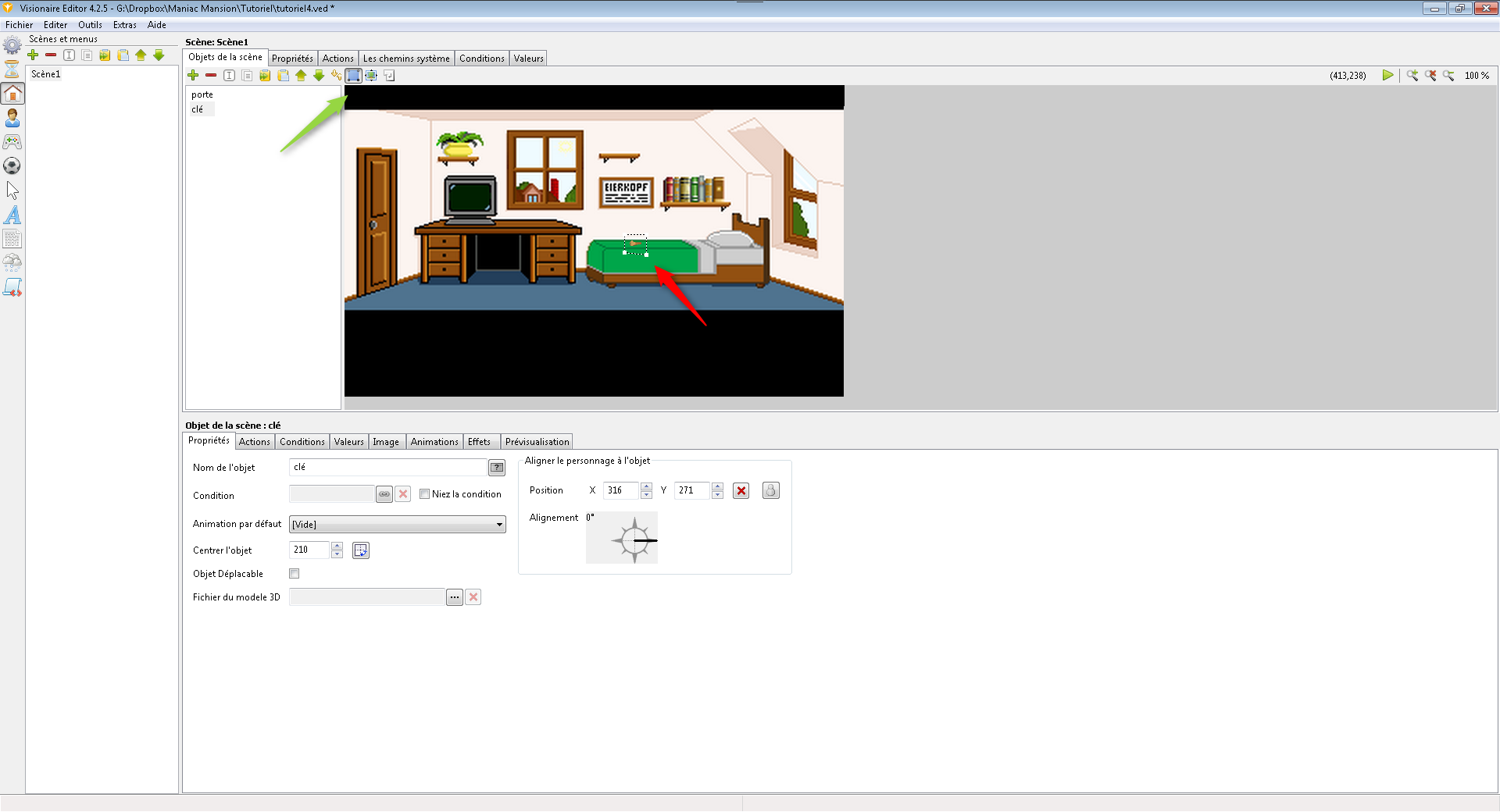 Nous allons maintenant aller dans l'onglet "Conditions" (flèche rouge). Nous créons une variable (flèche verte) et nous lui donnons la valeur "Vrai" (flèche bleue). Cette variable permettra d'indiquer au logiciel si l'objet est présente sur la scène ou pas.
Nous allons maintenant aller dans l'onglet "Conditions" (flèche rouge). Nous créons une variable (flèche verte) et nous lui donnons la valeur "Vrai" (flèche bleue). Cette variable permettra d'indiquer au logiciel si l'objet est présente sur la scène ou pas.
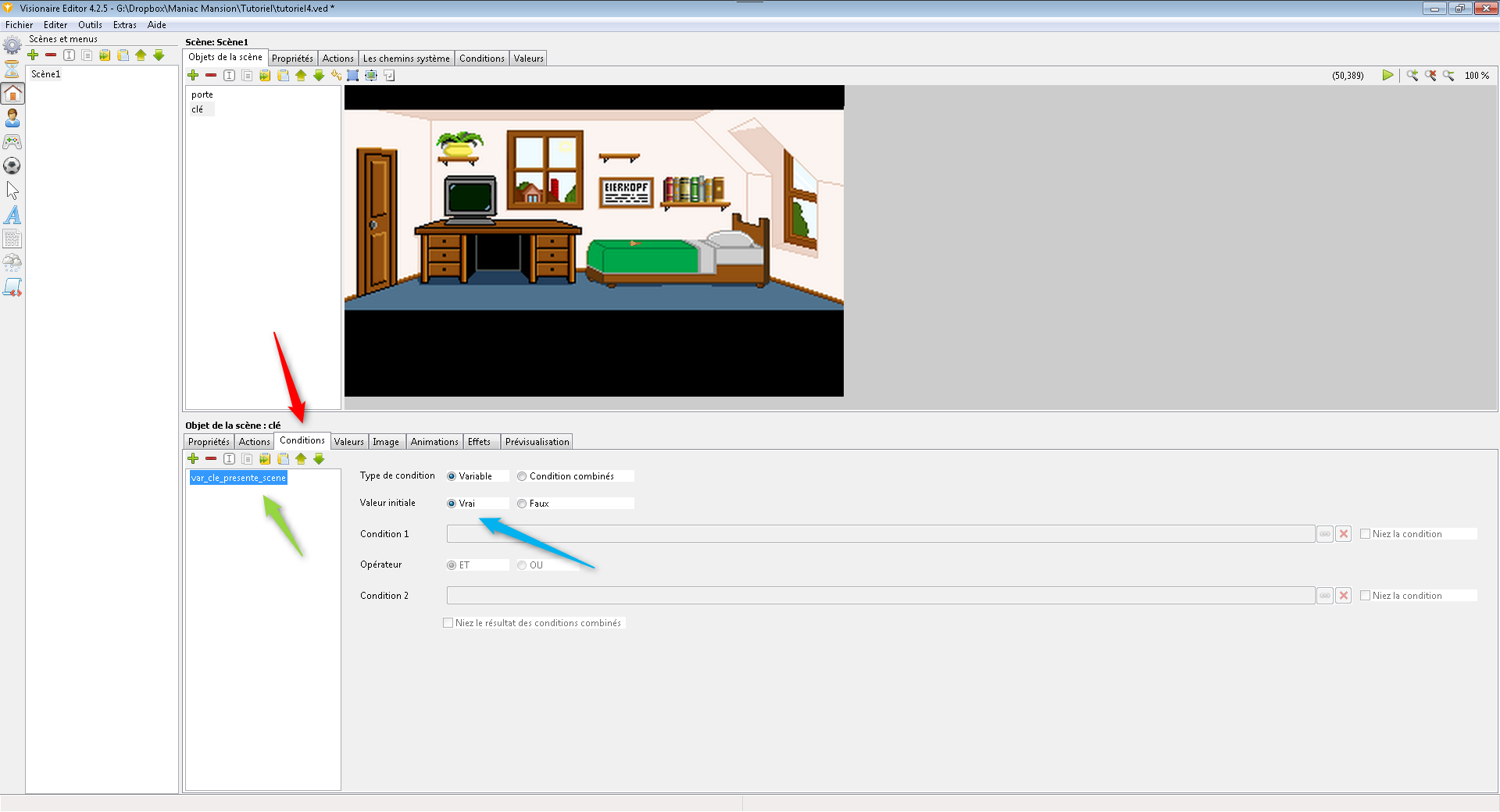 Revenons sur l'onglet "Propriétés" et nous ajoutons la variable précédemment créée dans la case "Condition" (flèche rouge). L'affichage de l'objet "clé" est ainsi lié à une condition. Lorsque nous avions créer la variable, nous avions choisis la valeur "Vrai". Donc par défaut, au lancement du jeu, l"objet "clé" sera donc considéré comme présent sur la scène.
Revenons sur l'onglet "Propriétés" et nous ajoutons la variable précédemment créée dans la case "Condition" (flèche rouge). L'affichage de l'objet "clé" est ainsi lié à une condition. Lorsque nous avions créer la variable, nous avions choisis la valeur "Vrai". Donc par défaut, au lancement du jeu, l"objet "clé" sera donc considéré comme présent sur la scène.
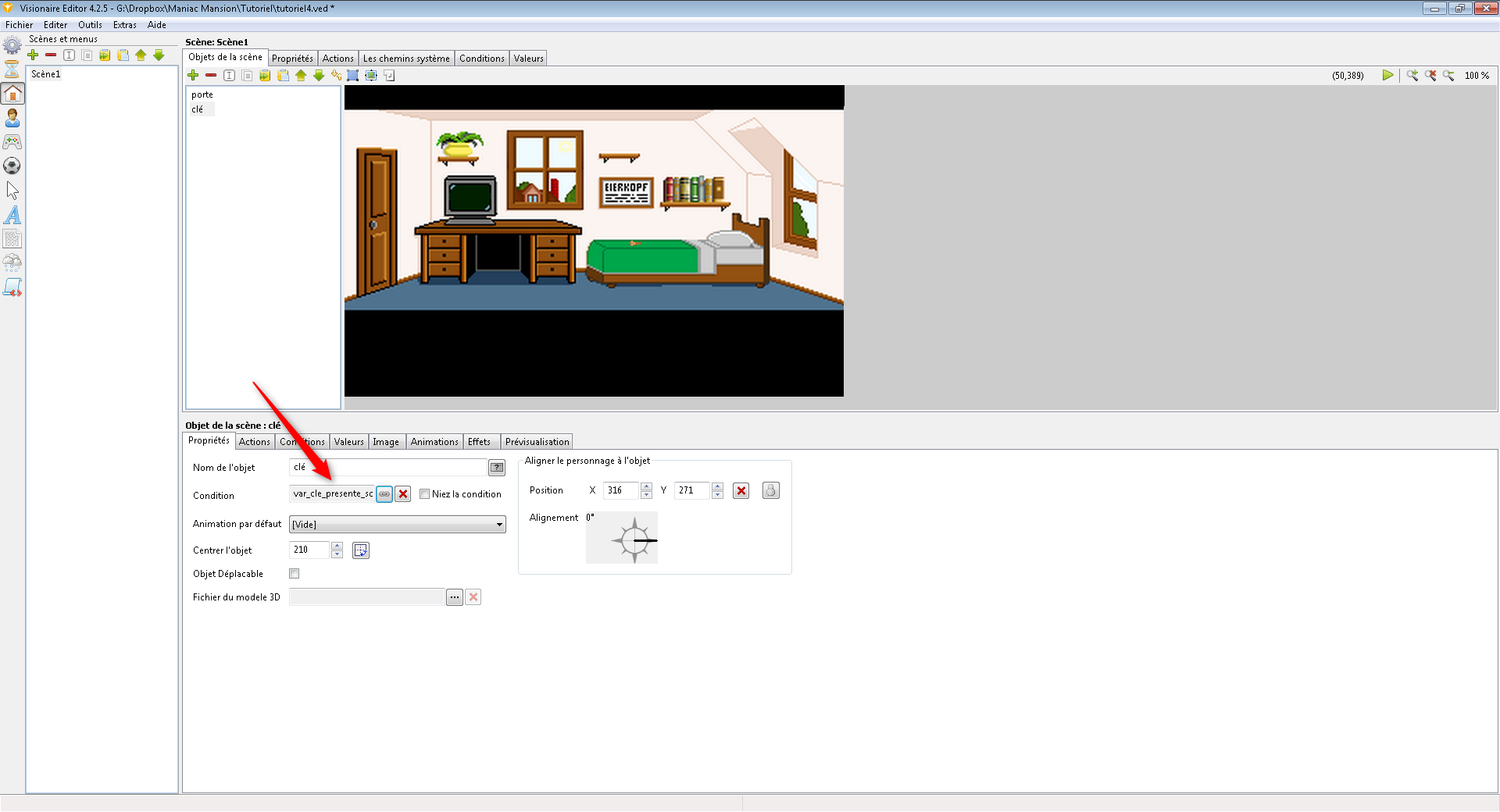 Voici la petite fenêtre qui s'affiche lorsque vous liez la variable à la condition. nous constatons que notre variable est bien présente dans l'écran du bas.
Voici la petite fenêtre qui s'affiche lorsque vous liez la variable à la condition. nous constatons que notre variable est bien présente dans l'écran du bas.
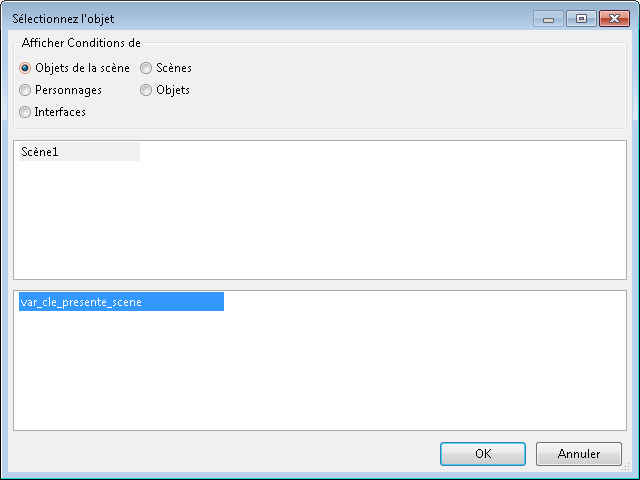 Ensuite nous nous rendons dans l'onglet "Actions" (flèche rouge). C'est ici que ça devient intéressant puisque nous allons définir les actions qui peuvent être effectuées sur l'objet du décor.
On crée une action. Laissez le "Type d'action" sur "Commande exécuté sur l'objet" (désolé pour la faute d'orthographe). Dans "Commande", choisissez "Prendre" (flèche bleue).
Ensuite nous nous rendons dans l'onglet "Actions" (flèche rouge). C'est ici que ça devient intéressant puisque nous allons définir les actions qui peuvent être effectuées sur l'objet du décor.
On crée une action. Laissez le "Type d'action" sur "Commande exécuté sur l'objet" (désolé pour la faute d'orthographe). Dans "Commande", choisissez "Prendre" (flèche bleue).
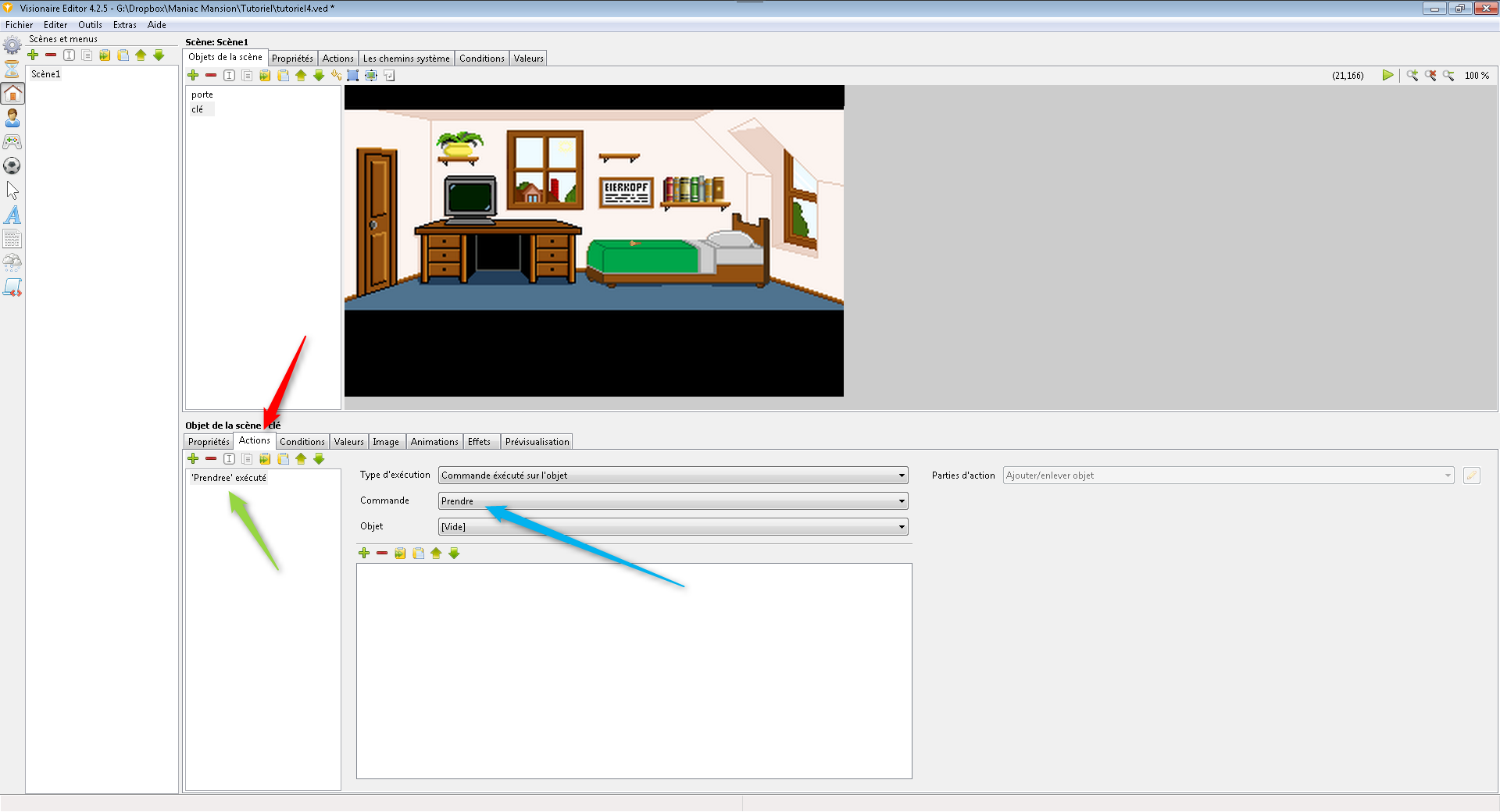 Ensuite nous allons définir ce qui va se passer lorsque nous effectuerons l'action "Prendre" sur notre objet "clé". Deux conséquences à ce choix d'action seront définis.
La première sera de changer la valeur de la variable "var_clé_présente_scène" à "Faux". Dans "Parties d'action", choisissez "Changer la condition" (flèche rouge). Il y a une seconde capture d'écran en dessous pour vous montrer ou elle se trouve dans les multiples choix. Nous allons récupérer notre variable (flèche verte). Puis basculer la valeur (flèche bleue).
Ensuite nous allons définir ce qui va se passer lorsque nous effectuerons l'action "Prendre" sur notre objet "clé". Deux conséquences à ce choix d'action seront définis.
La première sera de changer la valeur de la variable "var_clé_présente_scène" à "Faux". Dans "Parties d'action", choisissez "Changer la condition" (flèche rouge). Il y a une seconde capture d'écran en dessous pour vous montrer ou elle se trouve dans les multiples choix. Nous allons récupérer notre variable (flèche verte). Puis basculer la valeur (flèche bleue).
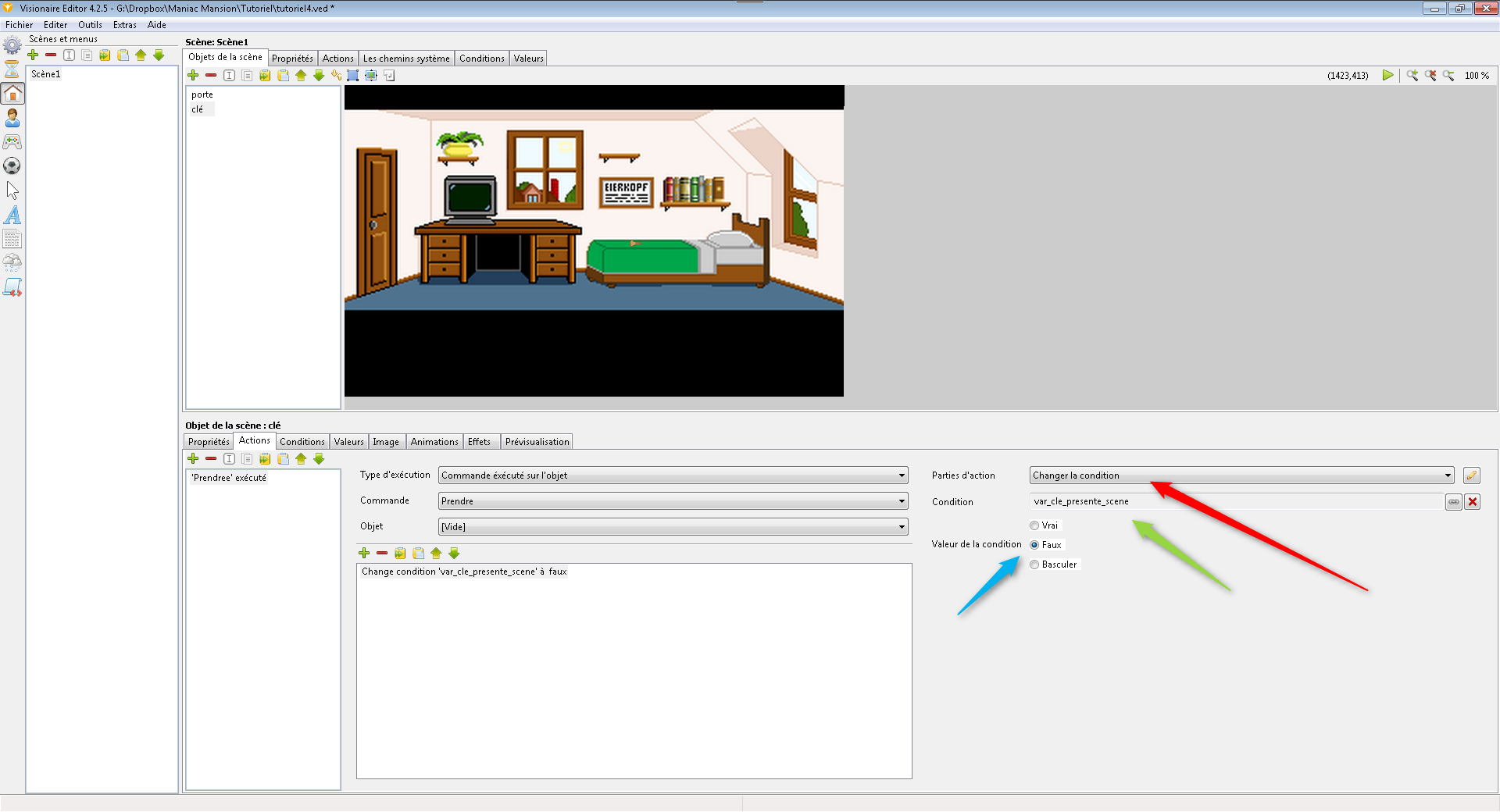 Il y a un grand nombre d'évènement possibles qui peuvent être affectés à une action:
Il y a un grand nombre d'évènement possibles qui peuvent être affectés à une action:
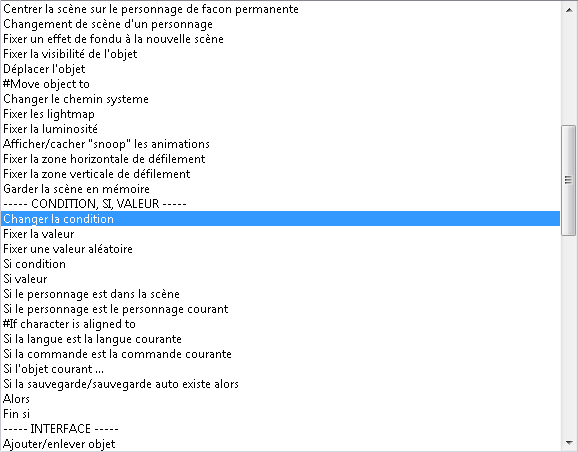 Passons à la seconde conséquence à notre conséquence. Après avoir fait disparaitre l'objet de la scène, nous allons l'ajouter à l'inventaire.
Dans la "Partie d'action", on récupère par mi les choix possibles "Ajouter/enlever objet" (flèche rouge). Une autre capture d'écran se trouve en dessous pour vous indiquer où trouver cette possibilité. Choisissez l'objet à ajouter à l'inventaire (flèche verte). Puis sélectionnez l'option"Ajouter" (flèche bleue).
Passons à la seconde conséquence à notre conséquence. Après avoir fait disparaitre l'objet de la scène, nous allons l'ajouter à l'inventaire.
Dans la "Partie d'action", on récupère par mi les choix possibles "Ajouter/enlever objet" (flèche rouge). Une autre capture d'écran se trouve en dessous pour vous indiquer où trouver cette possibilité. Choisissez l'objet à ajouter à l'inventaire (flèche verte). Puis sélectionnez l'option"Ajouter" (flèche bleue).
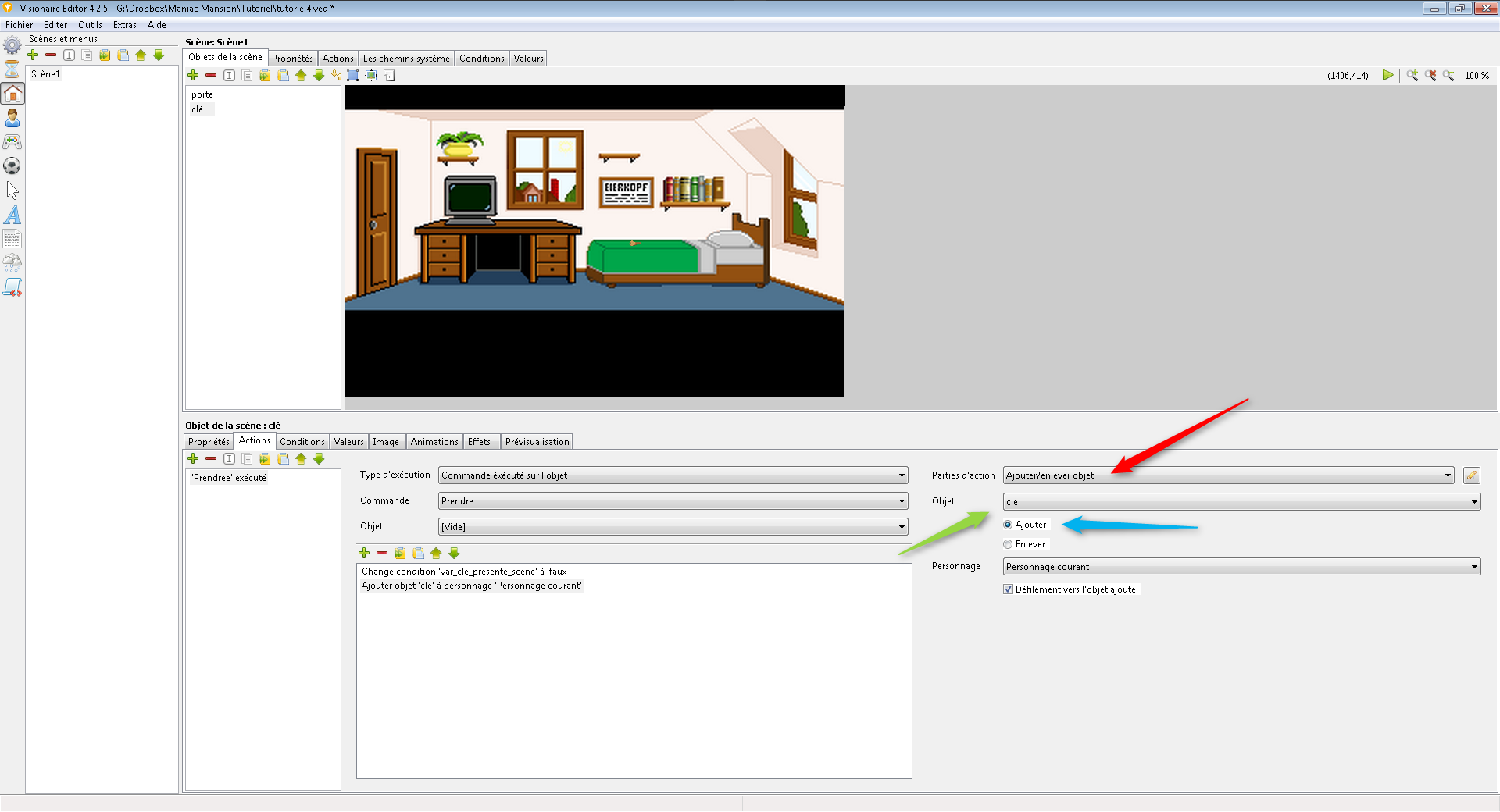 Voici la fenêtre indiquant où se trouve "Ajouter/enlever objet":
Voici la fenêtre indiquant où se trouve "Ajouter/enlever objet":
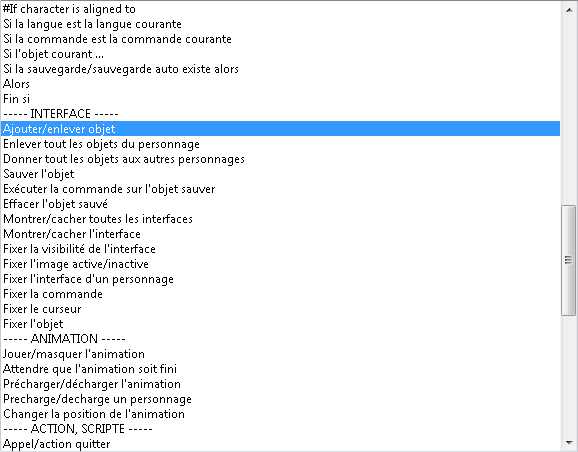 Lancer le jeu pour tester tout ça. Vous remarquez que l'objet "clé" est bien présent sur le décor (flèche rouge).
Lancer le jeu pour tester tout ça. Vous remarquez que l'objet "clé" est bien présent sur le décor (flèche rouge).
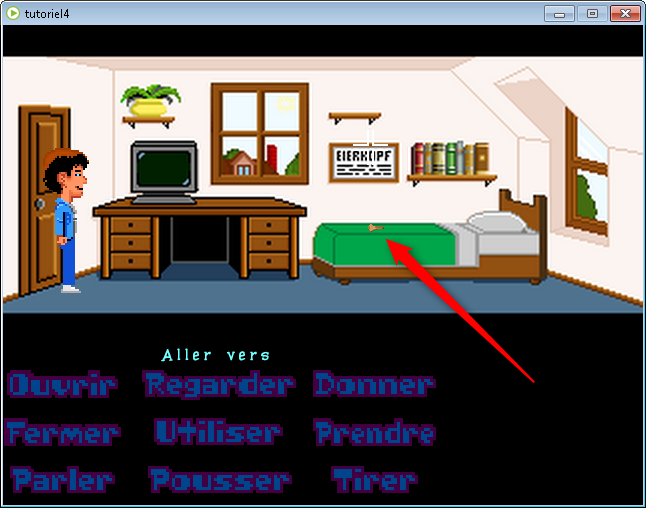 Nous cliquons sur l'action "Prendre" puis sur l'objet "clé).
Nous cliquons sur l'action "Prendre" puis sur l'objet "clé).
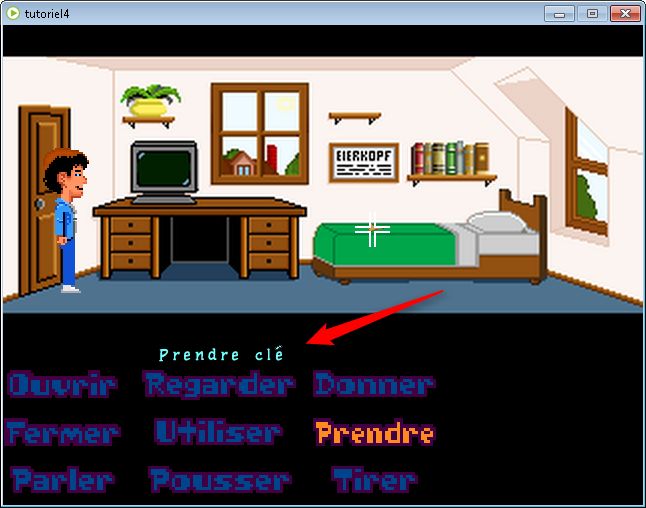 Et voilà l'objet "cl"é ne se trouve plus sur le lit mais apparait désormais dans votre inventaire.
Et voilà l'objet "cl"é ne se trouve plus sur le lit mais apparait désormais dans votre inventaire.
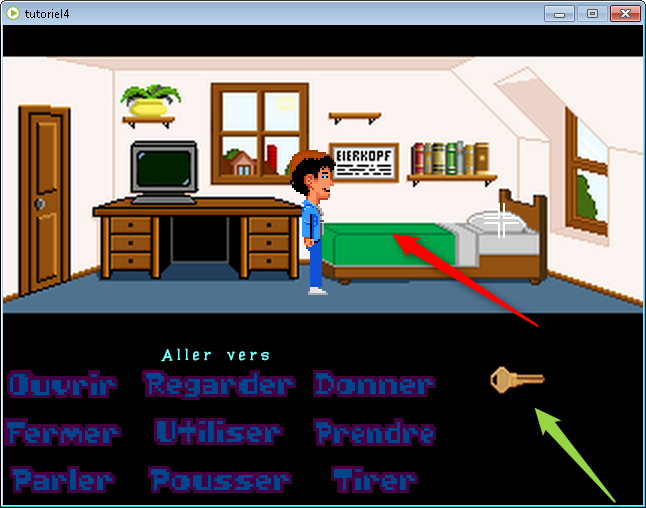 Ressources utilisées lors de ce tutoriel: clés et flèches.
Ressources utilisées lors de ce tutoriel: clés et flèches.
