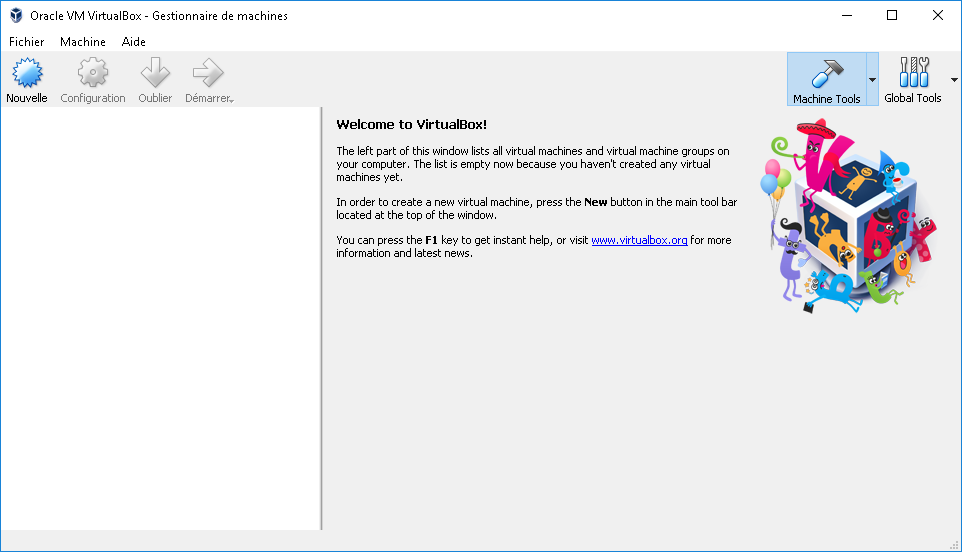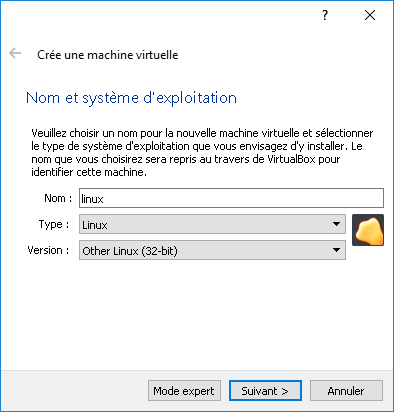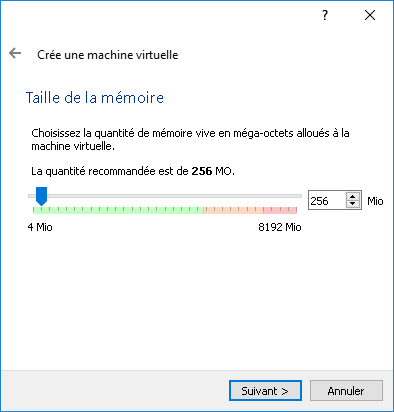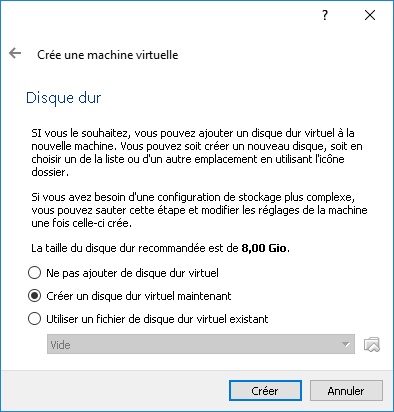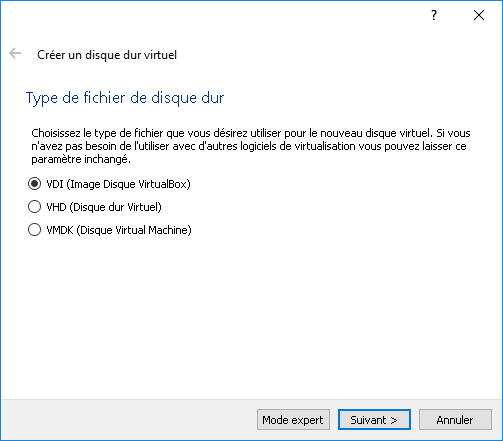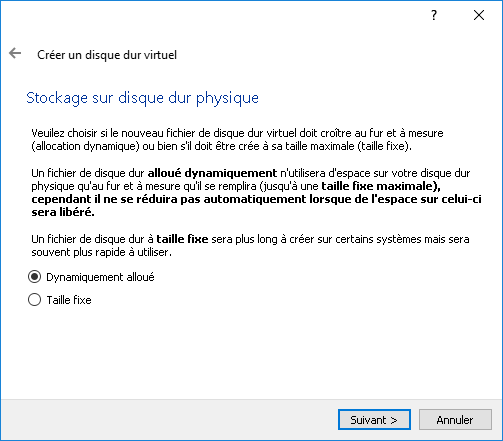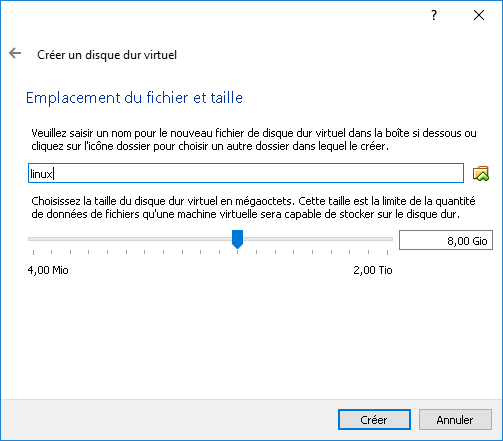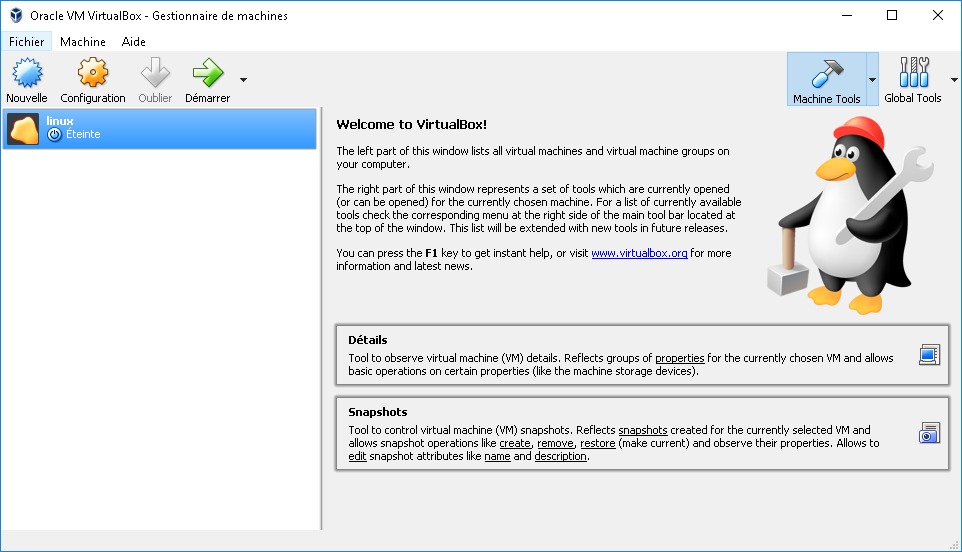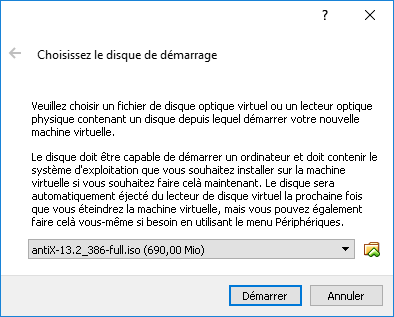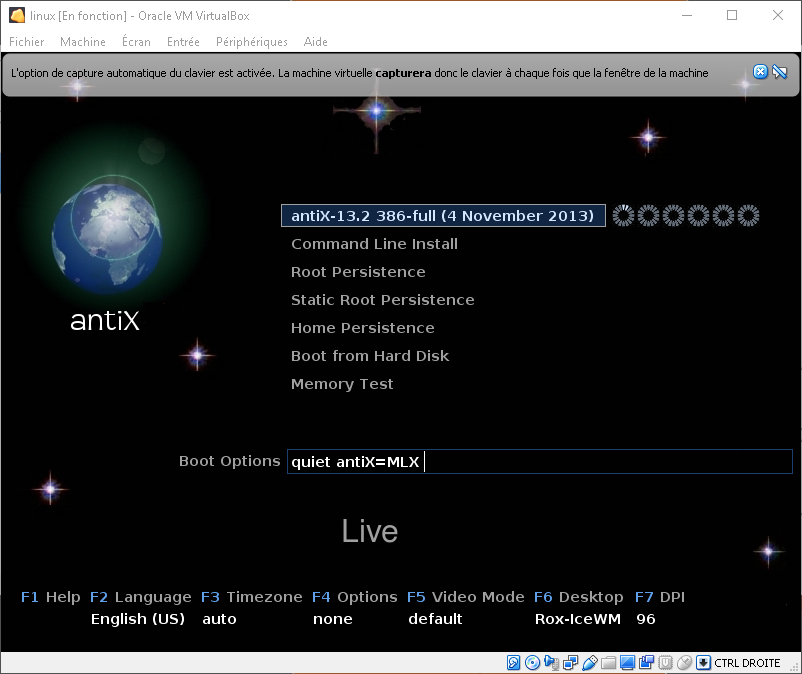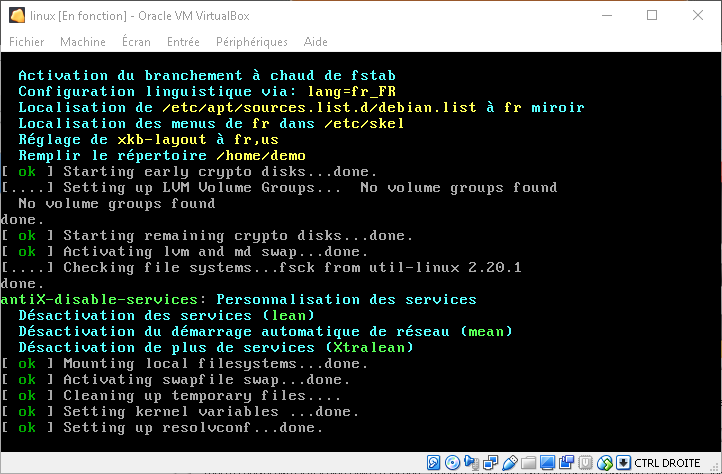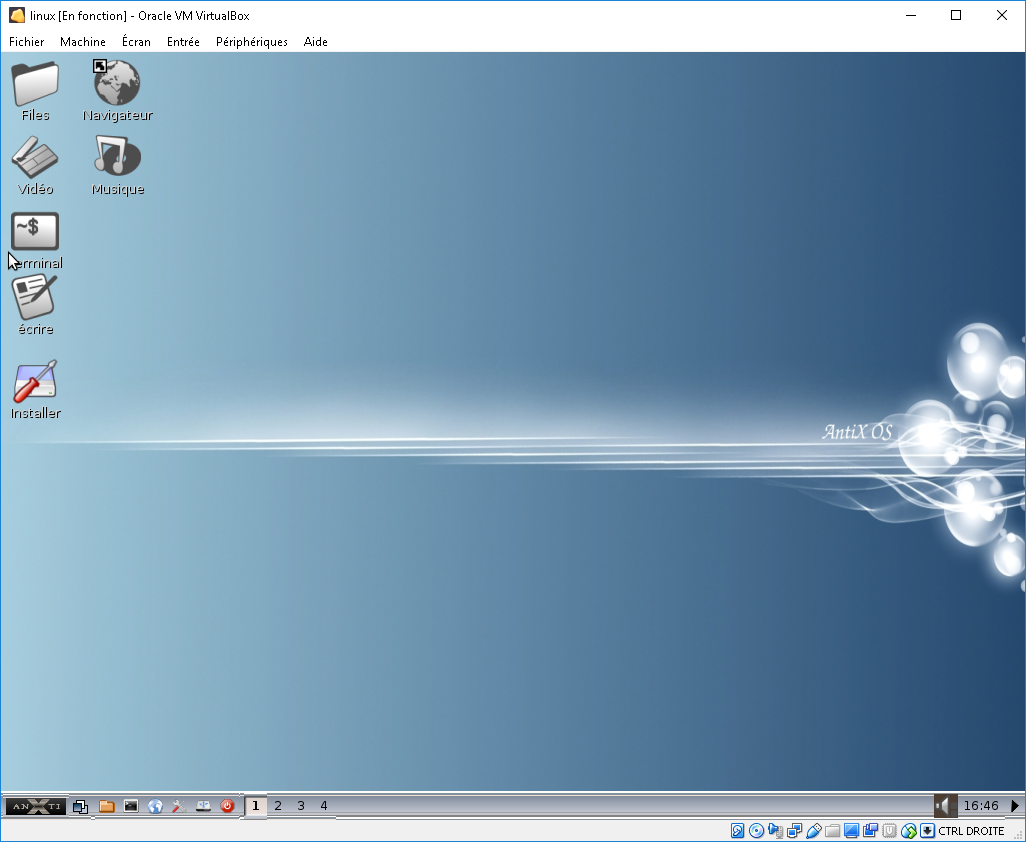VirtualBox tester un système d'exploitation grâce à la virtualisation

Virtualbox est un logiciel gratuit très intéressant puisqu'il permet de simuler une machine (comme un PC) et donc d'y installer un système d'exploitation. Tout ce que vous ferez au travers de la machine simulée n'aura aucun effet sur votre propre machine. Vous pouvez donc vous en donner à coeur joie.
C'est très efficace pour tester un système d'exploitation sans l'installer sur votre machine réelle. Le logiciel est téléchargeable sur le site officiel: https://www.virtualbox.org/wiki/Downloads Voici un petit tutoriel dans lequel je vais tester le système d'exploitation Linux nommé AntiX (https://antix.mepis.org/index.php?title=French) grâce à VirtualBox. Voici l'écran d'accueil de VirutalBox. Cliquez sur le bouton "Nouvelle" pour créer une nouvelle machine:
Donnez un nom à votre machine (ici j'ai inscrit linux). Choisissez le type de machine "Linux" puis optez pour la version "Other Linux":
Le logiciel vous demande la taille de la mémoire vive (RAM) allouée à la machine. Je vous conseille de laisser la quantité recommandée comme tel:
Le logiciel vous demande si vous souhaitez installer un disque dur virtuel sur la machine, bien entendu laissez le choix sur "Créer un disque..." car il est obligatoire pour installer notre système d'exploitation:
Le type de disque dur vous est demandé, laissez le choix sur VDI:
Ensuite il vous est demandé de quelle manière vous souhaitez allouer l'espace disque pour votre machine. Soit vous fixez une taille d'espace vous-même, soit vous laissez par défaut et la taille est allouée automatiquement de manière à s'ajuster au minimum nécessaire et augmentera si nécessaire.
Je laisse ici par défaut:
Pour terminer avec le disque dur, mentionnez le taille limite que le disque dur pourra atteindre, ici je laisse la taille par défaut:
Après avoir validé la dernière étape,vous revenez automatiquement à l'écran d'accueil. Vous apercevez dans la colonne de gauche que votre machine a bien été créée. Elle est à l'état "éteinte". Cliquez sur la flèche verte "Démarrer" pour l'allumer:
Votre machine n'ayant pas encore de système d'exploitation installé, il est vous est demandé un disque de démarrage, ici je vais aller chercher le fichier ISO téléchargé sur le site du système AntiX, puis je démarre:
Comme une machine normale qui boot sur un CD, il est vous est proposé un menu d'installation. J'ai changé le langage, puis je valide:
Le système s'installe:
Puis se lance:
C'est terminé, vous pouvez tester le système linux antiX. Vous pouvez recréer une machine en choisissant plus de mémoire vive allouée et vous verrez que le système AntiX réagit plus vite. Bien entendu vous pouvez maintenant essayer d'autres systèmes d'exploitation, il vous suffira juste d'avoir le fichier ISO correspondant. Une petite astuce si vous êtes sur la fenêtre du système d'exploitation émulé, vous pouvez sortir votre curseur de la dite fenêtre en appuyant sur la touche "CTRL".